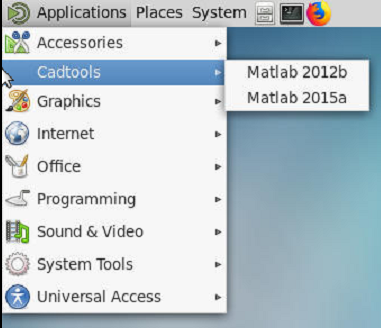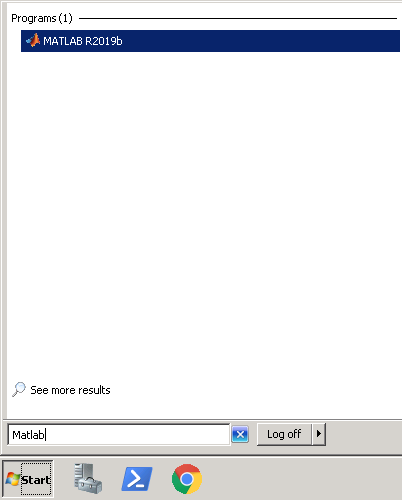Matlab can be remotely accessed from our Linux systems through VNC or X forwarding, and from Windows through the Remote Desktop Protocol (RDP). However, RDP can only support a single user per computer. To ensure that you can access MATLAB in a reliable fashion, we recommend using VNC or X forwarding where possible.
If you would like to instead purchase a student version of MATLAB to use on your own device, then follow this guide instead.
Table of Contents
- Log into the VPN
- Matlab from Linux Through X Forwarding
- Matlab from Linux Through VNC
- Matlab from Windows Using RDP
- Matlab through OIT’s VLAB
Log into the VPN
Each of the following three methods requires that you connect to an MCECS lab computer remotely. To do so, you must first connect to the Virtual Private Network (VPN):
If you already have a VPN client installed on your system, simply log into it and choose one of the following methods to access Matlab.
Matlab from Linux Through X Forwarding
MATLAB can be accessed from our Linux Systems through X forwarding. Follow the steps below if you only need to run MATLAB through our Linux environments. It is generally a lot faster and easier than using the VNC client.
Step 1: SSH Using -X to Enable X Forwarding
SSH with the -X option enables the X forwarding protocol. With this enabled, you are able to run a graphical application from the remote server and have it displayed on your local machine. You can read our SSH in MCECS Guide for more information about how to SSH into MCECS Linux systems depending on your OS.
Run the following command from your preferred SSH client:
ssh -X username@linux.cecs.pdx.edu
While the example here uses the linux.cecs.pdx.edu server, you can use any of our Linux systems or labs; all of them have MATLAB installed. Visit our List of Common MCECS Linux Systems Guide for detailed information about the Linux systems available to you.
Step 2: Run addpkg and Select Matlab
After executing the above command, you will have connected to the server via a shell. This may look like a regular shell but it will allow you to use graphical applications.
If this is your first time using MATLAB through X forwarding you will need to run the addpkg command from the command line. This will open up a window where you will need to select which version of MATLAB you would like to add:
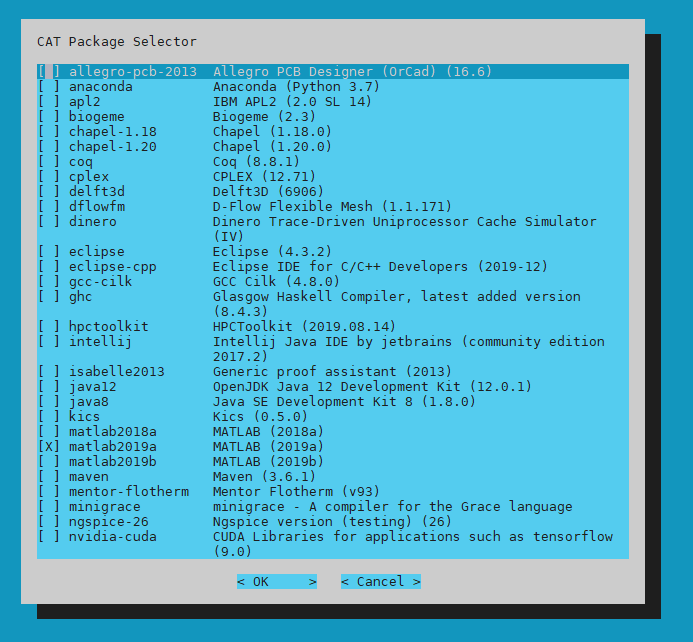
We recommend consulting your course syllabus or asking your instructor about which version of Matlab to use.
After selecting the appropriate MATLAB version, press the “OK” button to continue. It will prompt you with a message telling you to reconnect to the server. After reconnecting to the server using the same ssh -X command as above, you will be able to launch and use MATLAB simply by running matlab from the command line.
Give the shell a few seconds or minutes to process the request. Eventually, a MATLAB session will appear on your local machine.
Matlab from Linux Through VNC
MATLAB can be accessed from our Linux systems in a fully graphical environment using VNC. In other words, you can use VNC to create a remote graphical session on an MCECS Linux system and access the software similarly to how you would on a Windows or a Mac computer.
Step 1: Log into the VNC
Once you have logged onto the VPN you will be able to connect to our lab computers via VNC. Read the following guide to find out how:
Step 2: Launch MATLAB
Once you have logged onto a lab computer through VNC, it is now time to launch MATLAB.
- Navigate to the top left corner of your screen and click on Applications.
- A drop-down menu will display. From there, select Cadtools. This will give you the MATLAB application shortcuts.
- Click on whichever MATLAB version you wish to use from that menu. We recommend you consult your course syllabus or ask your instructor for the appropriate version.
Matlab from Windows Using RDP
Follow the steps below if you want to access MATLAB remotely through our Windows environment using Remote Desktop Protocol (RDP).
Step 1: Connecting to RDP
Once you are connected to the VPN, it is now time for you to get logged into an RDP session on a Windows lab computer:
Step 2: Launch MATLAB
Once you have logged into an RDP session, it is now time for you to launch MATLAB:
- Navigate to the Windows Start button in the bottom left corner of the screen.
- In the search field, type in MATLAB and click on the MATLAB application.
Matlab through OIT’s VLAB
PSU students can access MATLAB remotely through the VLAB provided by OIT. We do not support these systems, please direct all questions you have about the VLAB to OIT for proper assistance.