Using Remote Desktop (RDP) at MCECS
RDP is a remote connection protocol developed by Microsoft which allows a user to connect remotely to a Windows machine using a graphical interface. This connection uses a client-server architecture, which means that your local computer must run a local RDP client (program) that connects to an RDP server (program) on the remote machine you are trying to log on to. RDP clients exist for all major Operating Systems; Windows, MacOS, and Linux machines are all capable of using RDP to remotely access a Windows machine. To do so using a local client, you must be connected to PSU’s network, either by using a computer on campus or connecting to a VPN.
Alternatively, MCECS also provides a web-based RDP client, known as Spark View, that is accessible from a browser without the need for a specialized RDP client or a VPN. Though the setup is arguably easier, there is increased latency and an overall drop in performance when using this option compared to a local RDP client.
You can also find a list of lab computers available to connect to via either web or local client. To learn more about this, read our guide on the Remote Lab system with the following link:
https://cat.pdx.edu/users/facilities/remote-labs/
NOTE: To properly close your RDP session, select “Sign Out” from the Start menu. Do not click “Disconnect” or close the window as your session will remain active, which could lead to errors when attempting to connect again later. Please see the section below for more information before connecting to a machine.
| Table of Contents |
|---|
Connecting via local RDP client
If you are having trouble connecting to the VPN and are not on campus, please see the Spark View section at the bottom of this page for an alternate way to access RDP at MCECS.
Once you know the hostname of the machine you want to connect to, select from the buttons below for your operating system specific instructions:
Recall that you can also use our Remote Labs system to connect to MCECS computers via local RDP client:
https://cat.pdx.edu/users/facilities/remote-labs/
Connecting via web-based RDP client
MCECS provides a web-based RDP client called Spark View, which is easy-to-use and convenient but comes with some limitations.
Because it is a web-based client, it is inherently slower than the other RDP clients that we recommend for use. Sophisticated users have noted key-mapping issues and some of the more advanced features of native RDP clients are not implemented. However, Spark View does not require you be on the VPN in order to connect. This means if you’re having issues getting the VPN to work you can still RDP into MCECS without issue. Additionally, because it’s web-based, you can access it from any operating system, and don’t need to download any software to support it.
If you know the name of the computer your want to access with RDP, you can use Spark View at:
Be aware that when using Spark View, you MUST NOT put a “cecs” in front of your username. This is one of the few instances where you do not need to do that when accessing an MCECS Windows resource remotely.
Recall that you can also use our Remote Labs system to connect to MCECS computers via Sparkview:
https://cat.pdx.edu/users/facilities/remote-labs/
How to share files using RDP
A lesser-known feature of RDP is that it has built in functionality for sharing folders between the local and remote computers. This is useful when you have files on your local computer that you need to access from your remote computer. This works slightly differently based on the operating system of your local computer, but is generally an option that must be enabled during the configuration of your RDP connection.
You will need to use a native RDP client to make this work. The web-based Spark View interface does not handle folder sharing.
In order to take advantage of RDP file sharing, please follow the instructions below for your operating system:
How to properly close your RDP session
After you are done with your work, the proper way to end your session is to Sign Out of your account. When you click the Start Menu, there will be an orange Sign Out icon that you can use. Alternatively, you can click on the person-shaped icon on the left and then the Sign Out option that appears.
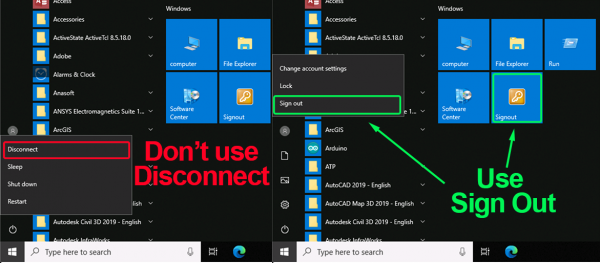
Users should avoid simply closing the RDP window or clicking on the Disconnect option, as this will only close the viewing window while leaving your RDP session active. If you were to use RDP with another Windows machine while this session is active, it can lead to unpredictable behavior and errors when running software. To avoid this, we recommend that you only have one active session open at a time.
