Using RDP to Connect to a Windows Computer from Linux
Using the Remmina RDP Client
For using RDP from Linux, we recommend that you use the Remmina RDP client. This is the default RDP client for Ubuntu Linux and is installed on all MCECS machines running Ubuntu, and is included as part of the standard Ubuntu distro. If you running Linux on your personal computer, download and installation instructions for a variety of Linux distributions can be found at:
https://remmina.org/how-to-install-remmina/
The following image shows the Remmina main page without any saved connections.
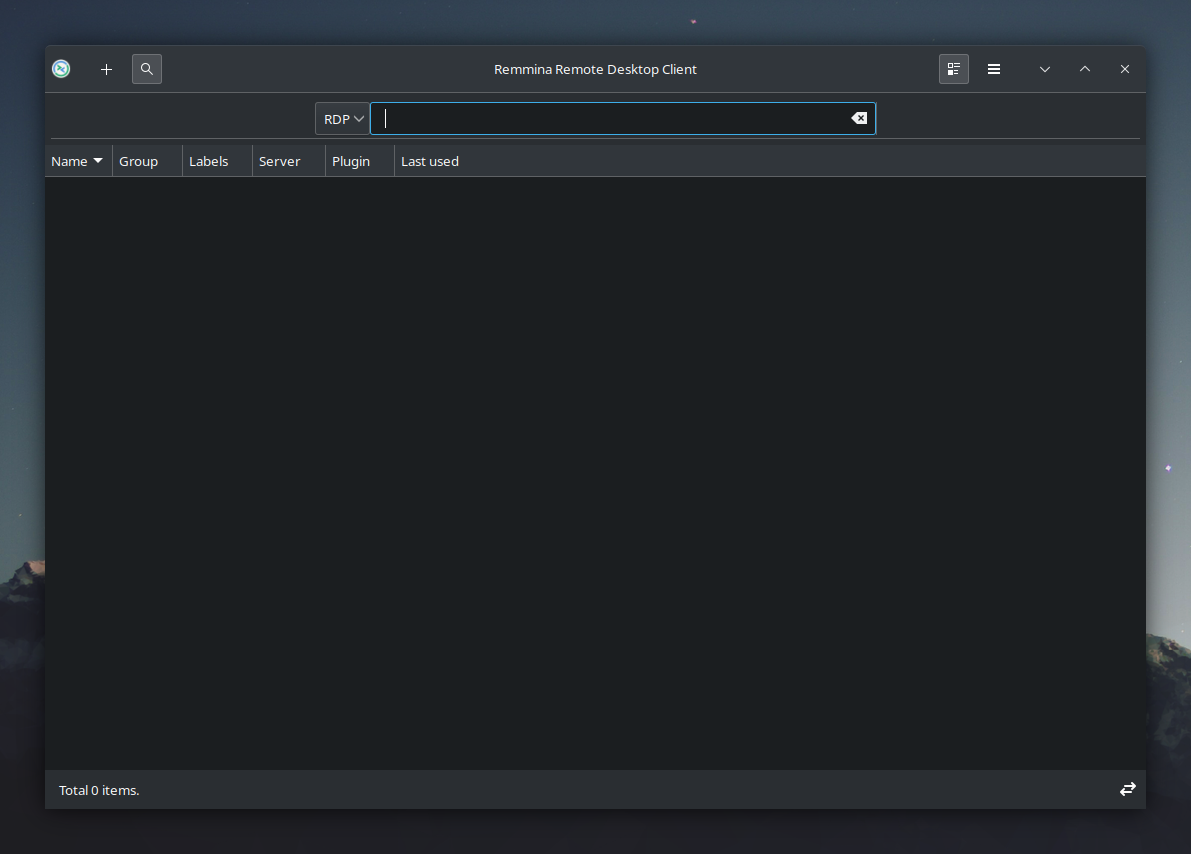
To add a new connection profile, press the button in the upper left corner of the screen that has an icon that looks like a page with a plus in the lower right corner. The following screen will appear. Enter as follows:
- Server field: Use the full domain name of the computer you wish to Remote Desktop (RDP) into. (For this example, we are using “anyhost.cecs.pdx.edu”, which is just a placeholder, and isn’t a machine we provide.)
- User name and password: Replace username with your MCECS username, and put your MCECS password in the password field.
- Domain: The domain field should be set to “cecs” as shown.
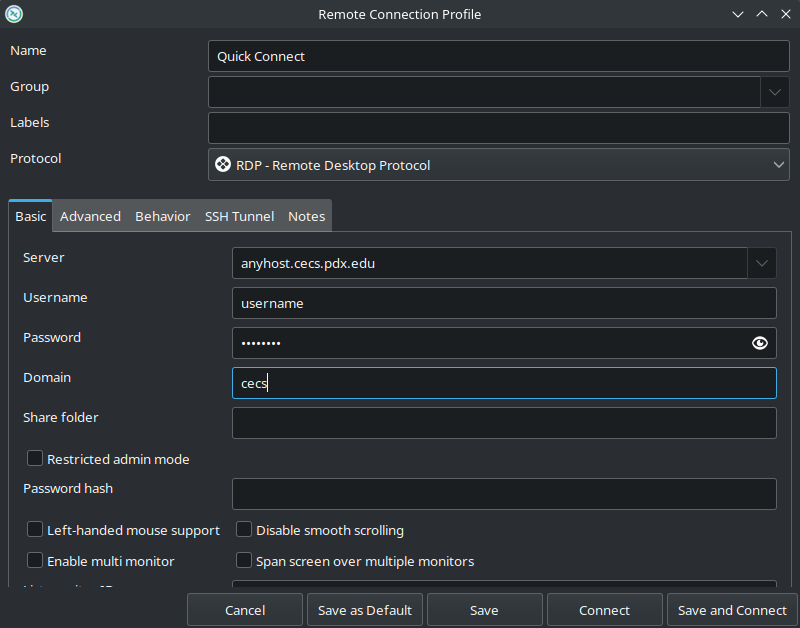
Once filled out as shown, press the “Connect” button to start the RDP session. If this is a connection you plan to make regularly, you can also press “Save and connect” in order to save the connection for quick access later. If you do this, you may want to change the name field (in the Profile section) to something more meaningful than “Quick Connect”.
