RDP through an SSH tunnel
Note:
If you are trying to use Remote Desktop to log into a remote Windows box, but are unable to successfully connect to the MCECS VPN, you can use SSH tunneling to accomplish the same goal. To set up an SSH tunnel to allow you to RDP to an MCECS Windows box, follow these steps.
These instructions assume that you have a MCECS Linux account, know the password for it, and that you have remote access rights to the machine to are attempting to connect to. If you don’t know the password for your account, are not sure that you have one, or are having difficulty connecting to your Windows machine, please contact support@cat.pdx.edu
Connecting to a Remote Host from Windows through MobaXterm
Note:
- MobaXterm is available on MCECS supported Windows machines. Students who are interested in using it on their personal machines can find it on the vendor website: https://mobaxterm.mobatek.net/download.html
Step 1 – Open MobaxTerm. In the top left corner, select Sessions and select New session as shown in the image below.
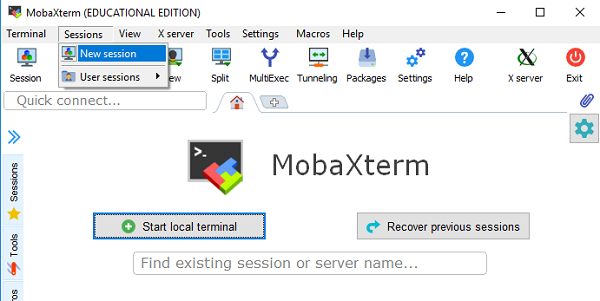
Step 2 – Select the RDP option.
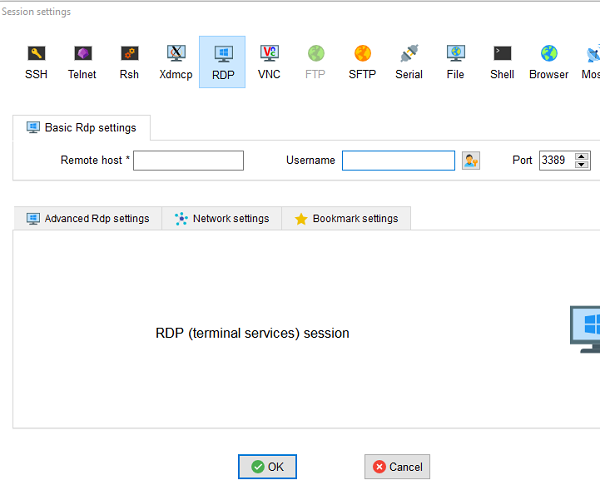
Step 3 – In the Remote host section enter in the full name of the computer you wish to access.
Step 4 – Each MCECS machine should have a label specifying its name.
Step 5 – In the Username section, put CECS\yourMCECSusername.
Step 6 – Leave the Port section as the default 3389.
Step 7 – To use an SSH tunnel, select the Network settings tab (as shown below).

Step 8 – Click the Connect through SSH gateway checkbox.
Step 9 – In the Gateway SSH server section enter the remote host name you wish to connect through.
Step 10 – Leave the Port section as the default 22.
Step 11 – In the User section enter your MCECS username and click OK.
Step 12 – You will be given two login prompts while connecting.
Step 13 – The first prompt will ask for your the password to the Linux server you are building your tunnel through. (This is your login to the Linux system you are ssh’ing to.)
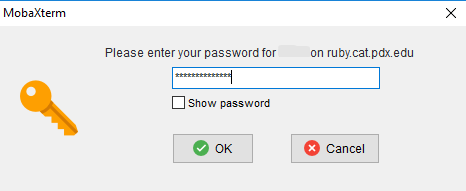
Step 14 – The second prompt will ask for your CECS\username on the Windows machine you are attempting to remotely access via RDP.
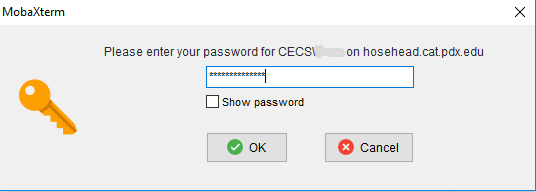
Step 15 – A new tab will open in Moba showing your session to the desktop of the Windows machine as shown in the image below.
Step 16 – To end your session you can either log off the desktop directly or use the disconnect button (with the red X close to it) in your session tab above.

Remote Desktop Access to Machines
These instructions assume that you have been provided access to a restricted departmental lab machine or workstation and want to be able to log into it via RDP. If you need access to an on campus computer you must first ask your faculty adviser (if you are a student or graduate assistant) to submit a Remote Desktop access request to The CAT on your behalf. After being granted access, you can log into that machine remotely as long as no other user is currently logged in.
