Using RDP to Connect to a Windows Computer from MacOS
RDP services inside MCECS are protected from external access. For these steps to work, you must make sure that you are successfully connected to one of our VPNs before proceeding.
Step 1 – Get the Microsoft Windows App program for your Mac
You will need a locally installed RDP client (a program that lets you connect to Windows computers that have RDP enabled). If you don’t have one, we recommend getting the Microsoft Windows App from the Mac App Store. Once you have it installed, you can proceed.
Step 2 – Open Windows App. Press +, and then select “Desktop” to setup a new connection.
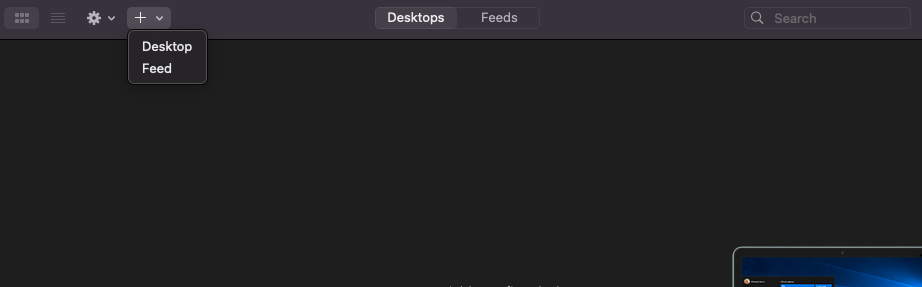
Step 3 – Fill out connection information.
- Give the connection a name in the “Friendly name” field.
- Specify the fully qualified domain name of the Windows computer to which you wish to connect via RDP.
- The computer you are trying to connect to must have RDP services enabled and your user account authorized. RDP services are usually available for select computer lab systems, and for specific faculty/staff or research computers with the approval from the people controlling them. If you are unsure, contact the CAT for details.
- Press “Add” to add the desktop connection.
- In this example, we are demonstrating a login to anyhost.cecs.pdx.edu, this can be the fully qualified domain name of any PSU Windows computer that you have remote desktop access to.
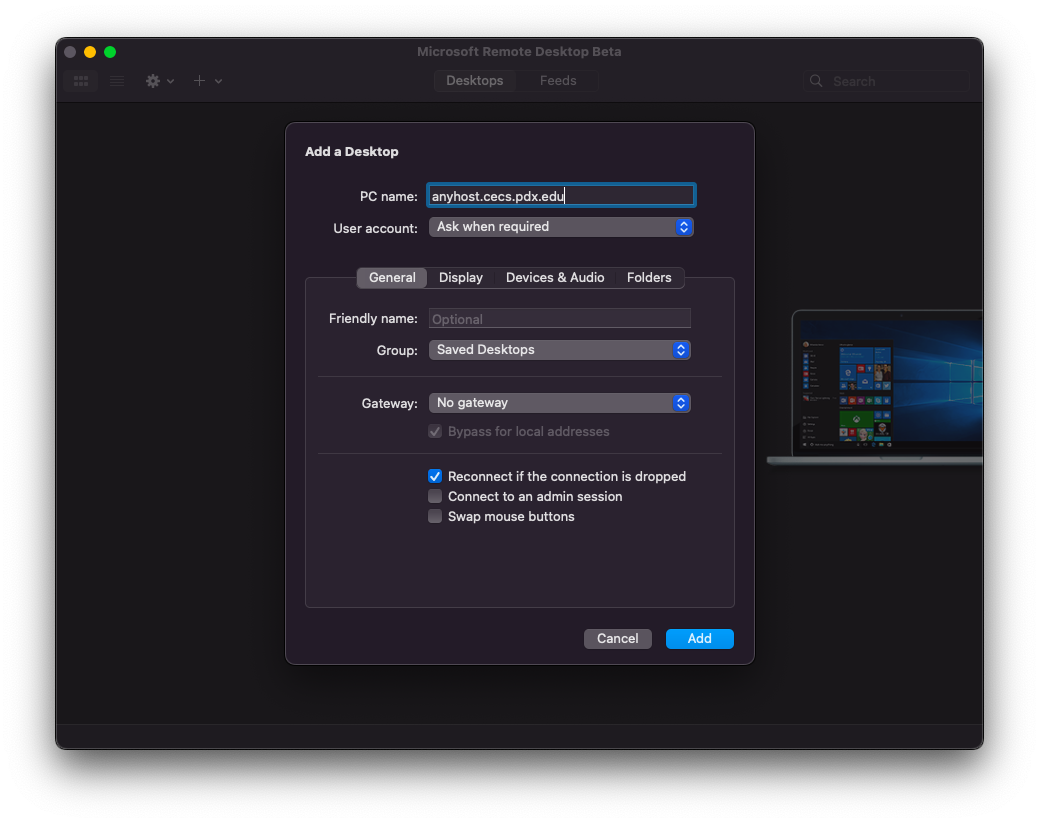
Step 4 – Start the RDP connection.
Then, double click on the connection to connect.
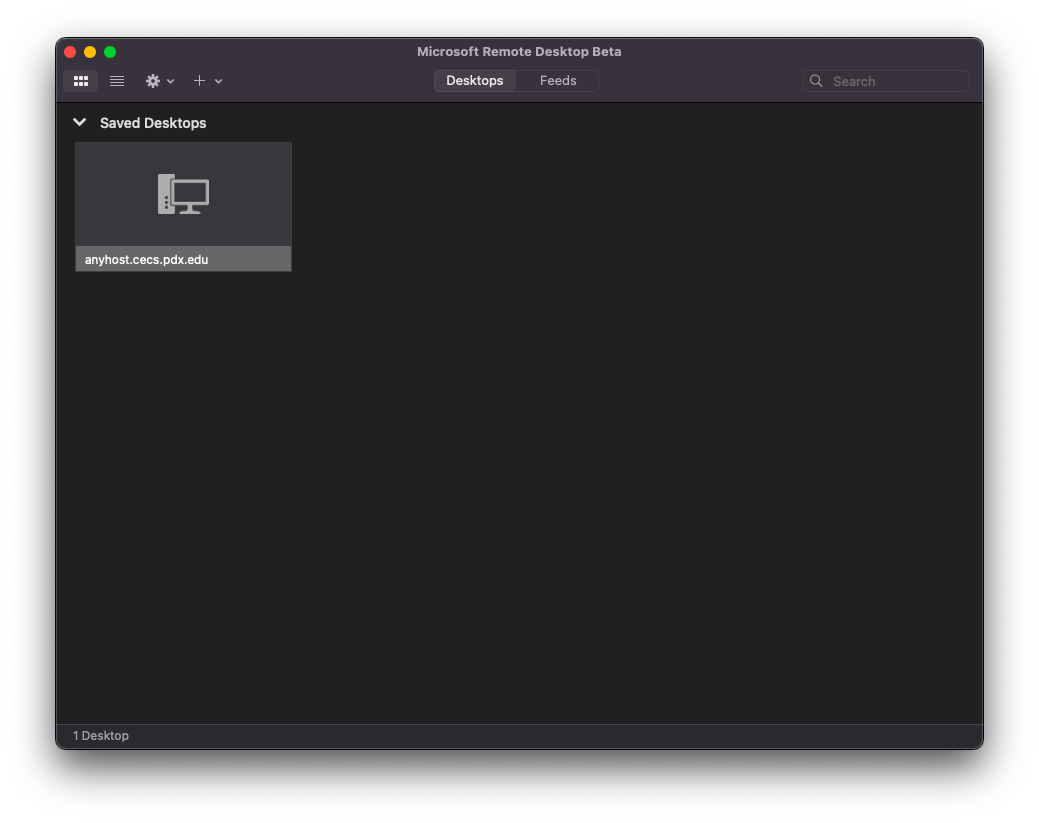
You will be prompted for your username and password. Enter your MCECS username as cecs\username. Note the “cecs\” that precedes your username. Use your username and password for MCECS if you are trying to access a CAT managed computer.
You may sometimes get a warning about the server certificate, which is a side effect of some of our internal configurations. Click ok to acknowledge it.
Make sure that you are connected to the VPN before connecting via a local RDP client.
