Connecting to a remote Linux machine using SSH from Windows
How to use SSH with MobaXterm
MobaXterm is available on MCECS supported Windows machines and is available free of charge for personal machines here: https://mobaxterm.mobatek.net/download.html
Unlike PuTTY, MobaXterm supports more advanced features, such as the ability to run X applications (i.e. graphical applications) remotely.
To connect, do the following:
Open MobaxTerm. Click the “Start local terminal” button as shown in the screenshot below.
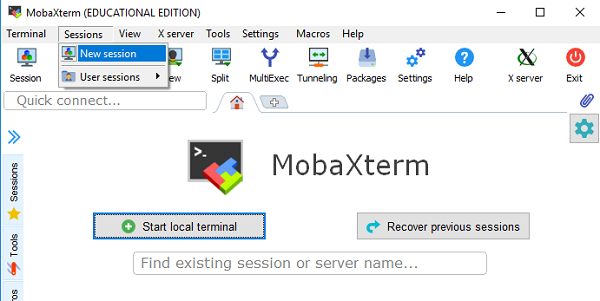
Once the local terminal has started, you can start an SSH session by typing the following:
ssh username@hostname
Where username is your MCECS username, and hostname is a valid MCECS Linux computer. You will usually be prompted for your password on the remote host and you will then be communicating with a shell on that machine.
For example, the user user would ssh into the host ada.cs.pdx.edu by typing the following:
ssh user@ada.cs.pdx.edu
How to use SSH with PuTTY
PuTTY is a lightweight SSH client available for Windows, and is available on MCECS supported Windows machines. Additionally, it is freely available online and can be downloaded for use on your personal computer from: https://www.chiark.greenend.org.uk/~sgtatham/putty/
To connect:
- Run PuTTY. The configuration window will appear. It looks like the screenshot below.
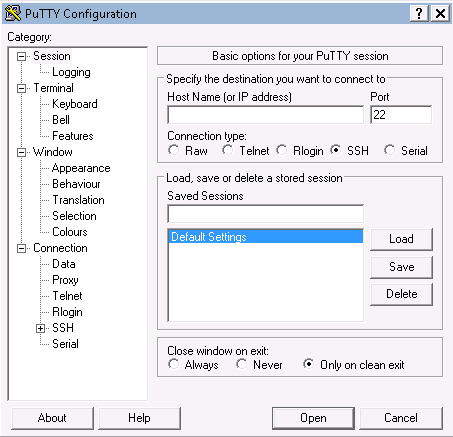
- Enter the hostname of the machine you want to connect to.
- Press the Open button.
- If this is the first time you have attempted to connect to this host, PuTTY will warn you that it cannot guarantee that the computer you’re connecting to is who it says it is. Press ‘Yes’ to save the key in PuTTY’s cache.
- Enter your MCECS *nix credentials to log in
How to use SSH with Powershell
Any up-to-date Windows 10 PC can run SSH via the native Powershell application (SSH support was added in the Win10 April 2018 update).
In order to open Powershell, follow these steps:
- Press the Windows key, or otherwise open the Windows Search Bar
- Type “powershell”
- Click on the app titled “Windows PowerShell”
Once inside Powershell, you can start an SSH session by typing the following:
ssh username@hostname
Where username is your MCECS username, and hostname is a valid MCECS Linux computer. You will usually be prompted for your password on the remote host and you will then be communicating with a shell on that machine.
For example, the user user would ssh into the host ada.cs.pdx.edu by typing the following:
ssh user@ada.cs.pdx.edu
