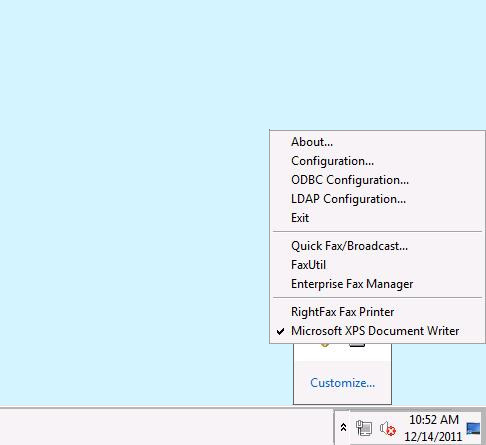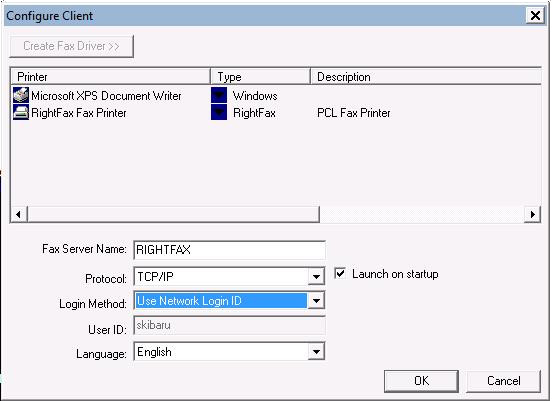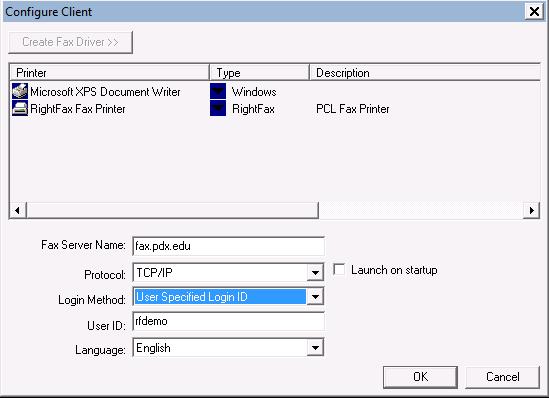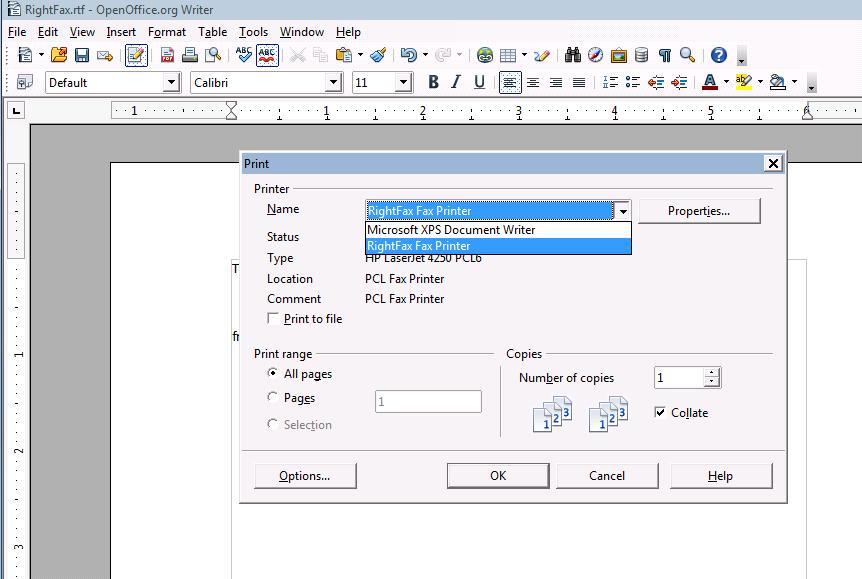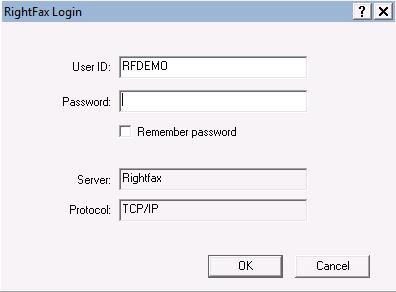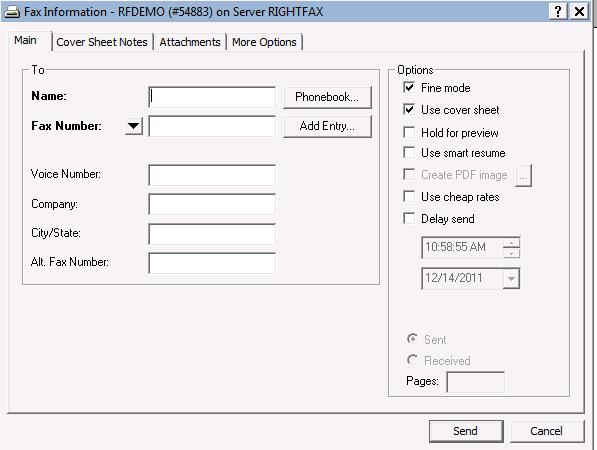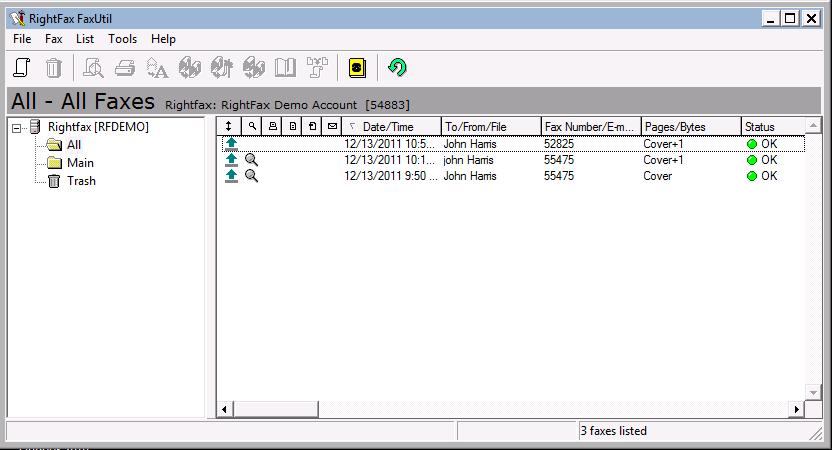RightFax Configuration
This tutorial demonstrates how to properly configure RightFax on Windows 7.
Step 1:
Start the RightFax system tray icon
Step 2:
Find the RightFax system tray icon in the system tray and select Configuration
Step 3:
Modify the Default Fax Server Name, Login Method, Startup and User ID as follows
FAX Server Name: fax.pdx.edu
Login Method: User Specified Login ID
User ID: your CECS user name
Additional RightFax User Guides can be found here: