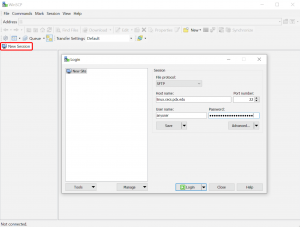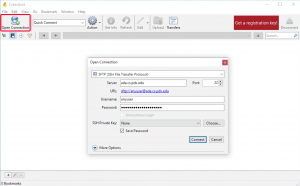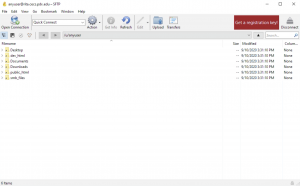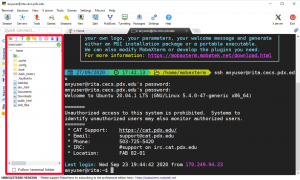Using SFTP for Remote File Transfer from Windows
Using WinSCP
You can download WinSCP from the following link:
https://winscp.net/eng/download.php
When installing the program, it will ask you if you want to use the Commander or Explorer interface mode. Either option is fine, and you can switch between them in the options menu.
To connect with a server, click on the “New Session” button in the upper left. In the dialogue box that pops up, choose the following settings:
- For the File Protocol drop-down menu, choose SFTP
- In Host Name, enter the address of the server you want to connect with (e.g. rita.cecs.pdx.edu, linux.cs.pdx.edu, winsftp.cecs.pdx.edu, etc)
- Keep the port number at 22
- Enter your MCECS login for the username and password
In Commander mode, WinSCP will have a window split into two panes. The left pane is your personal machine, and the right pane is the server you’re connected with. You can transfer files by dragging and dropping between the two panes or from File Explorer,
In Explorer mode, WinSCP will only have a window displaying the server’s file directory. You can transfer files by dragging and dropping files from File Explorer.
To change between these two interfaces, click on View up top and then Preferences. In the left hand side, go to Environment -> Interface, and you can choose which mode to use.
Using Cyberduck
You can download Cyberduck from the following link:
https://cyberduck.io/download/
To connect with a server, click on the “Open connection” button in the upper left. In the dialogue box that pops up, choose the following settings:
- In the top drop down menu, choose SFTP (SSH File Transfer Protocol)
- In Server, enter the address of the server you want to connect with (e.g. rita.cecs.pdx.edu, linux.cs.pdx.edu, winsftp.cecs.pdx.edu, etc)
- Keep the port number at 22
- Enter your MCECS login for the username and password
Click Connect, and you should see your Linux account file directory appear in the main window, like in the image below. You can now drag and drop files between this window and your computer to transfer files.
Using MobaXterm
MobaXterm is installed on MCECS Windows systems. Students who are interested in using MobaXterm on their personal machines can find it on the vendor website:
https://mobaxterm.mobatek.net/download.html
MobaXterm has a built-in SFTP file-transfer function that will appear when you connect with a server. Simply connect via SSH to a Linux server and a file explorer will appear on the left hand side. You can transfer files by dragging and dropping files from this left-side window to your personal computer. You may also use this window to explore the file directory of the server.