How to Copy your CAT Windows Files Remotely
This is a guide on how to copy your CAT Windows files to a personal computer.
Using the Remote Lab
Here is our guide to accessing our Remote Lab:
https://cat.pdx.edu/users/facilities/remote-labs/
That guide will show you how to connect to a Remote Lab machine, and lay out the trade-offs of different methods to accessing a machine from our Remote Lab.
Once you’ve connected to a Remote Lab machine, or any CAT loaded Windows machine, search for “Google Drive” in the Windows search bar. Then, click on the Google Drive app.
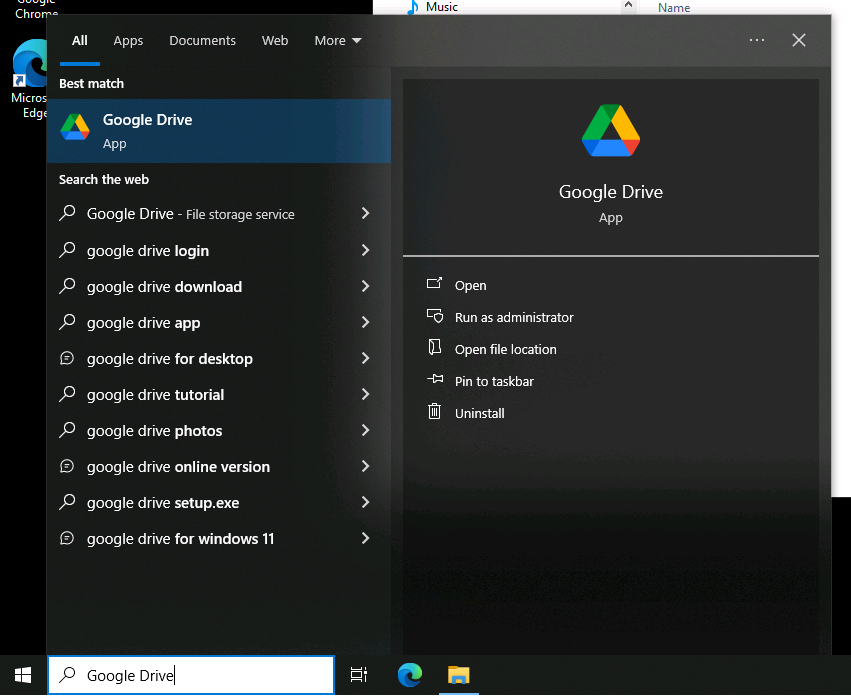
Sign into Google Drive. It doesn’t matter what account you use to sign in, as long as you can access it from your personal device.
After that, open Windows File Explorer and double click the “This PC” option in the left menu to open a drop-down menu.
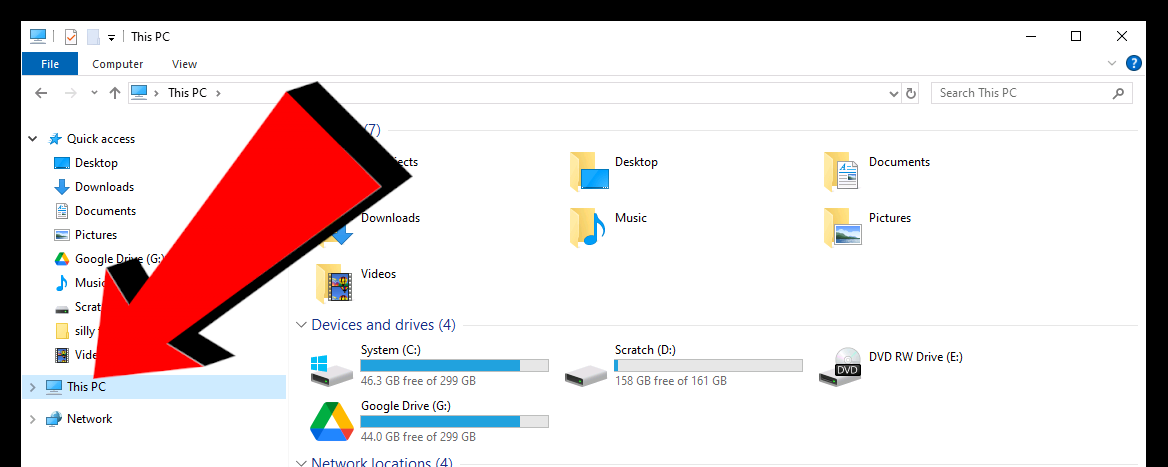
Click on the drive that’s titled “Google Drive” in the “This PC” drop-down menu.
- If you don’t see that option, try searching for Google Drive again in the Windows search bar, and clicking on the Google Drive app again.
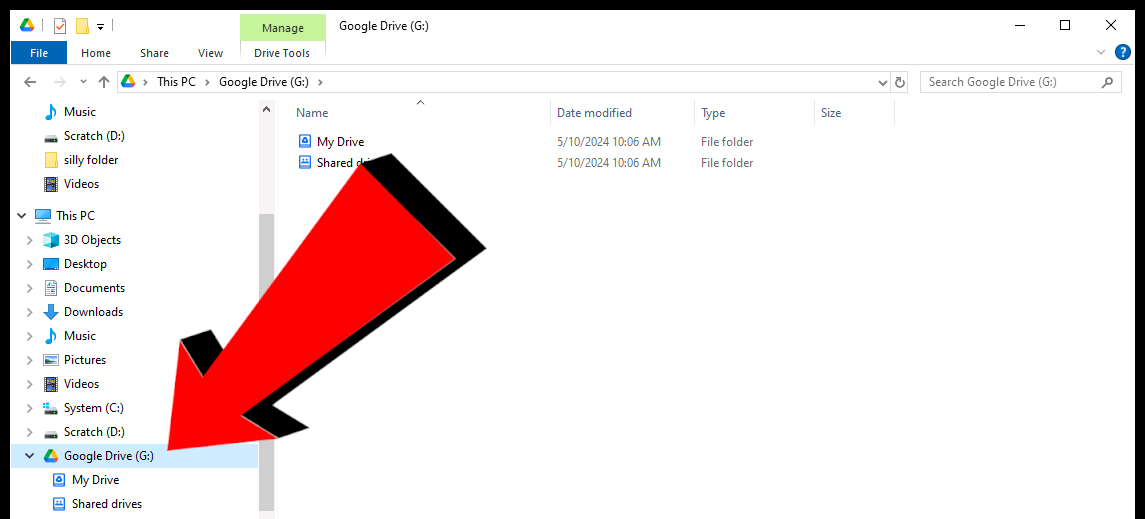
Double click on “My Drive”.
From there, you can open another File Explorer window and copy whatever files you want into the Google Drive you signed into on the remote machine.
On your personal computer, you can open Google Drive in a browser and download those files to your personal computer if you need to.
