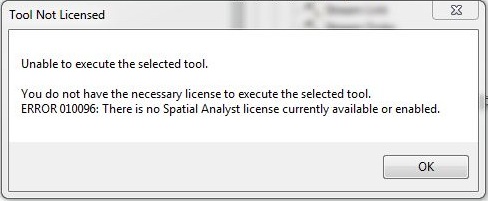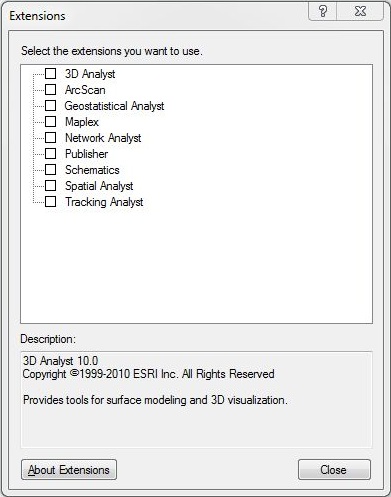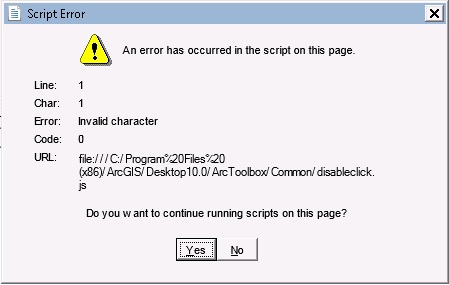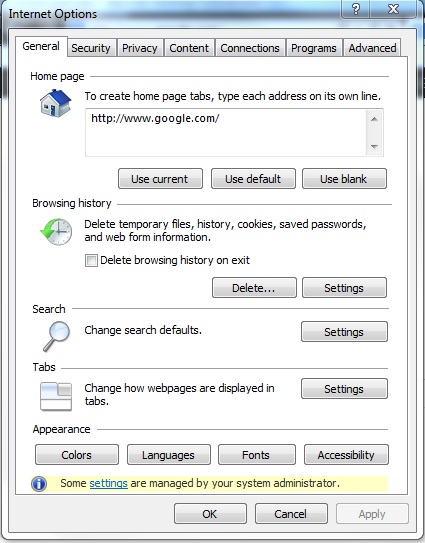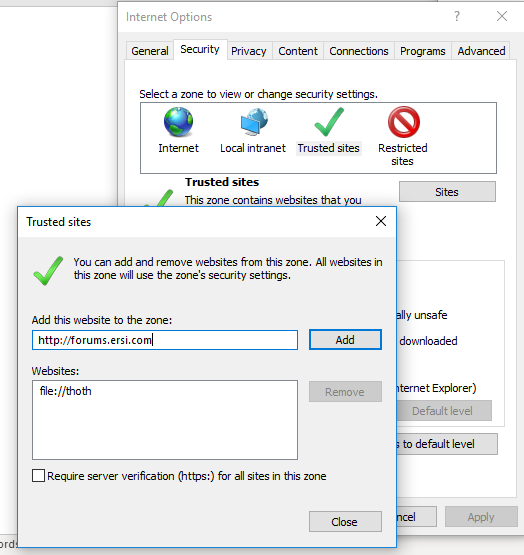ArcMap Common Problems and Solutions
Solutions to some common problems that users run into when using ArcMap on MCECS supported machines are described below.
Error: Unable to execute the selected tool. You do not have the necessary license to execute the selected tool.
If you see this error, do the following:
In ArcMap, open the “Customize” menu, and then select “Extensions”. Select “Spatial Analyst” and then close the window.
Error: An error has occurred in the script on this page.
If you see this error, do the following:
Open up Internet Explorer, then click on the cog in the top right of the window to open up the options menu. From there, select “Internet options”.
Select the Security tab. Click on the green check mark icon that says “Trusted Sites”. Then click on the “Sites” button. A popup will open.
Uncheck the ‘Require server verification…’ checkbox if it is checked, then add the following website: file://thoth