Sharing Files in Windows
Maseeh College asks users not to share accounts; it is a security risk, among other reasons. Since it is commonly required that students work together for labs or class assignments, this document explains how to share files with other users on the CECS Windows domain.
By default, other CECS users can obtain a directory listing of your files, but cannot read the content of any files in your home directory. Alterations to who may read/modify your files can be made through the security permissions tab on file/folder properties.
In this example, Iam Foo wants to share his lab report with his lab partner.
Step 1:
Right click on the drive, folder or file to be shared, and click “Properties”.
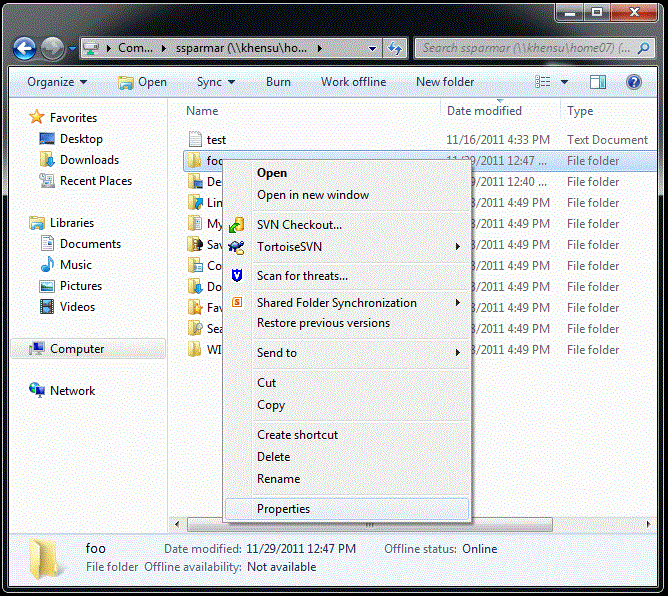
Step 2:
Click on the Security tab, and a display similar to what’s below will appear. If you are just changing permissions for files, “List Folder Contents” will not appear. To give Mylab Partner access to your files, click “Edit…”

Step 3:
Then “Add…”
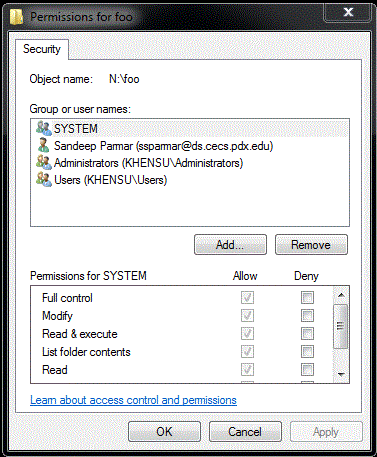
Step 4:
And type in the Windows username of your lab partner. Of course, you can also click a user, then "Remove" to remove any rights you may have previously given former lab partners.
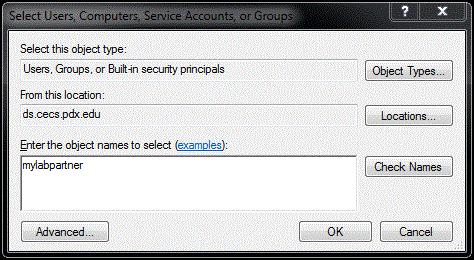
When you click “OK” a new user entry will be created in the security properties for the file/folder you selected.
By clicking on the entry you created (for Mylab Partner), and checking/unchecking the “Allow” fields in “Permissions for Mylab Partner”, you can change that user’s permissions:
Full Control: The user can do everything, including changing security permissions, and taking ownership of the file/folder. User also has full control of subdirectories, regardless of their permissions.
Modify: The user is allowed to rename and delete files in the folder, but cannot delete subdirectories unless permissions of the subdirectory allow.
Read & Execute: The user can view the file, and if it is executable, the user can run it.
List Folder Contents: The default permissions, user can see filenames/sizes, but not file contents.
Read: User can read, but not modify or run (if executable) files, or files in the folder.
Write: User can create/edit files, or files in the folder. The user cannot rename or delete files.
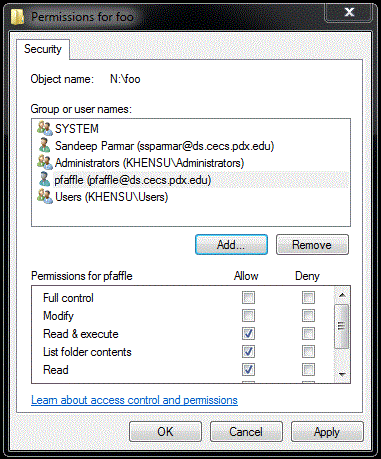
You will notice that if you give a user Modify permission (just as an example), the user is automatically given all lower permissions as well (list, read, read & execute, and write, in this case). To create new files, a user must have at least write permission for the folder in which the new files are to be created.
It is recommended you NOT use the Deny checkboxes. This can easily cause problems. There is also no reason anyone (except you) should have full control over any of your files/folders. Rarely is anything more than modify access required. Note: Administrators have full control by default, and this is required for backups/restores, etc. to work properly.
Now suppose Mylab Partner wants to copy my lab report to his/her home directory. The N: drive only shows the home directory of the currently-logged-in user, so to find Iam Foo’s home directory, Mylab Partner will have to open My Computer, and type this into the address bar (and hit return):
\\winhome.cecs.pdx.edu\resources\HomedirsThis is where all Windows home directories are stored. Iam Foo’s home directory will be in \\winhome.cecs.pdx.edu\resources\Homedirs\iamfoo . By double-clicking the appropriate folders, Mylab Partner can navigate to the folder where Iam Foo has stored his lab report. If Mylab Partner would like to map a network drive to Iam Foo’s folder, information is available at:
https://cat.pdx.edu/platforms/windows/file-disk/map-to-network/
