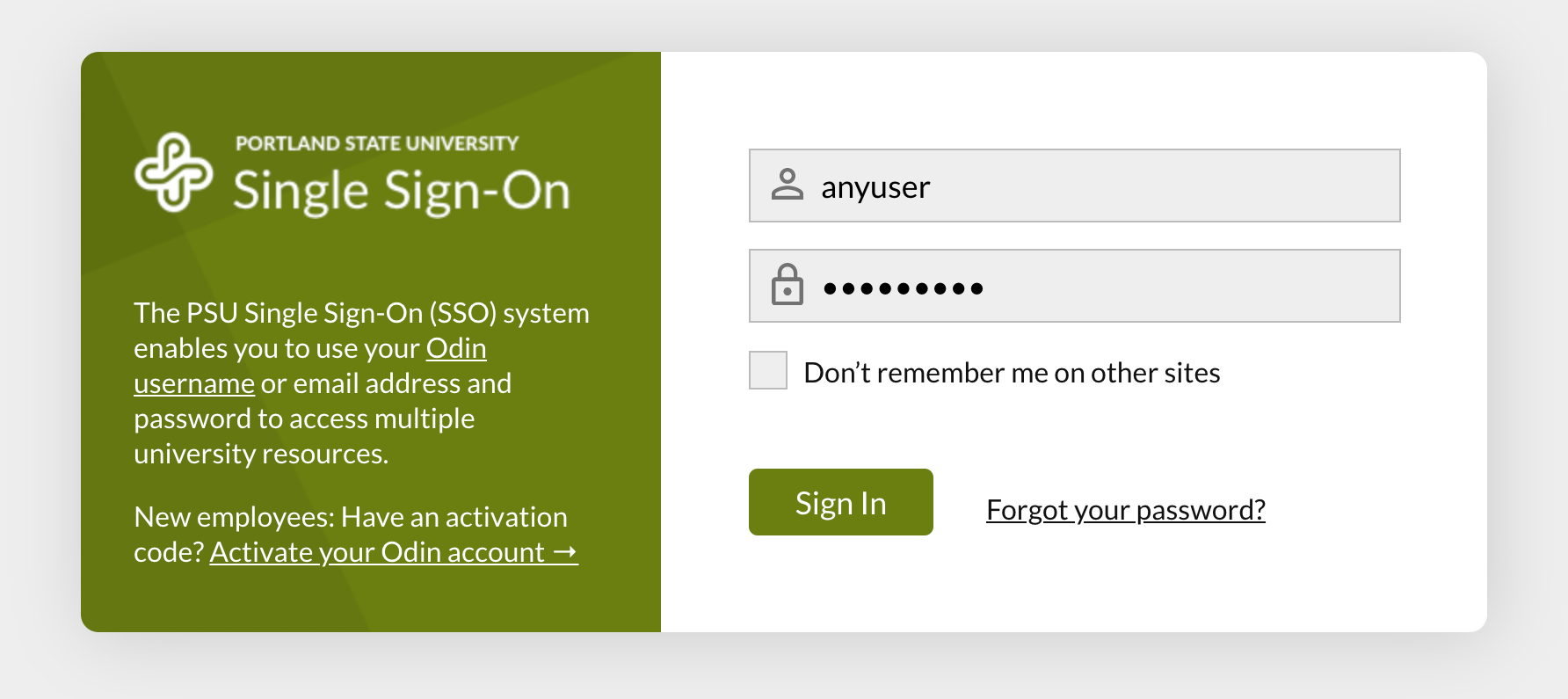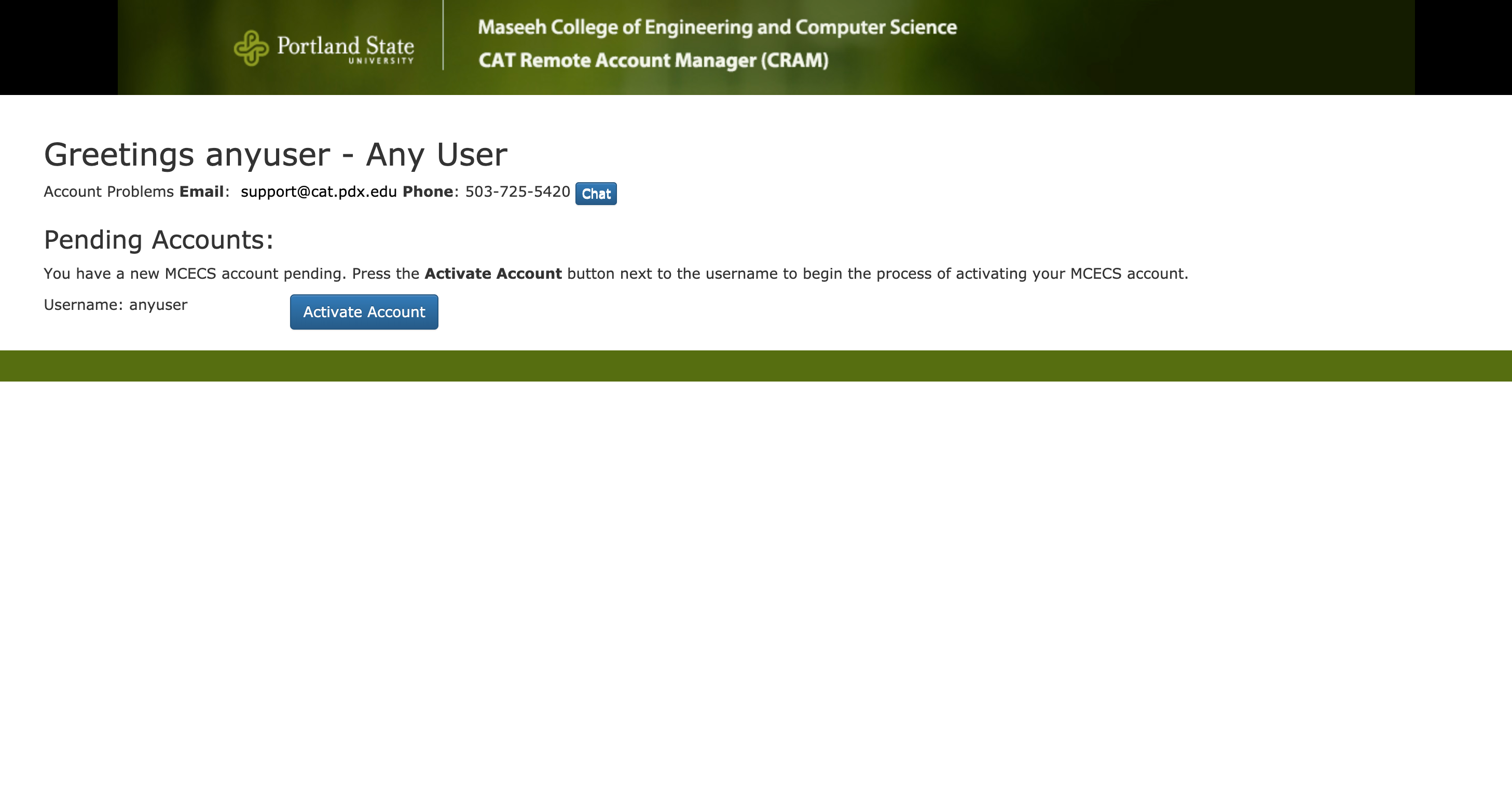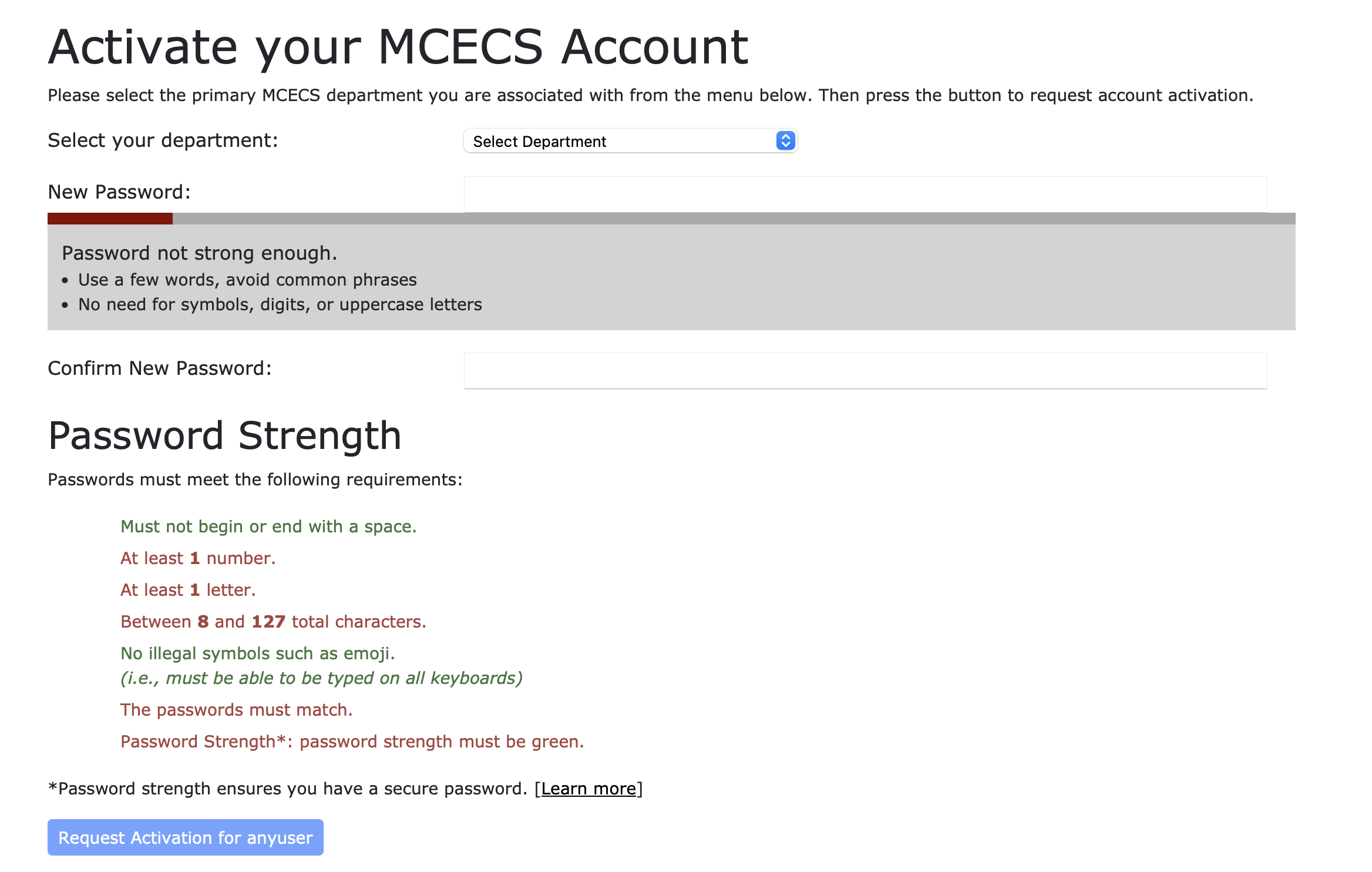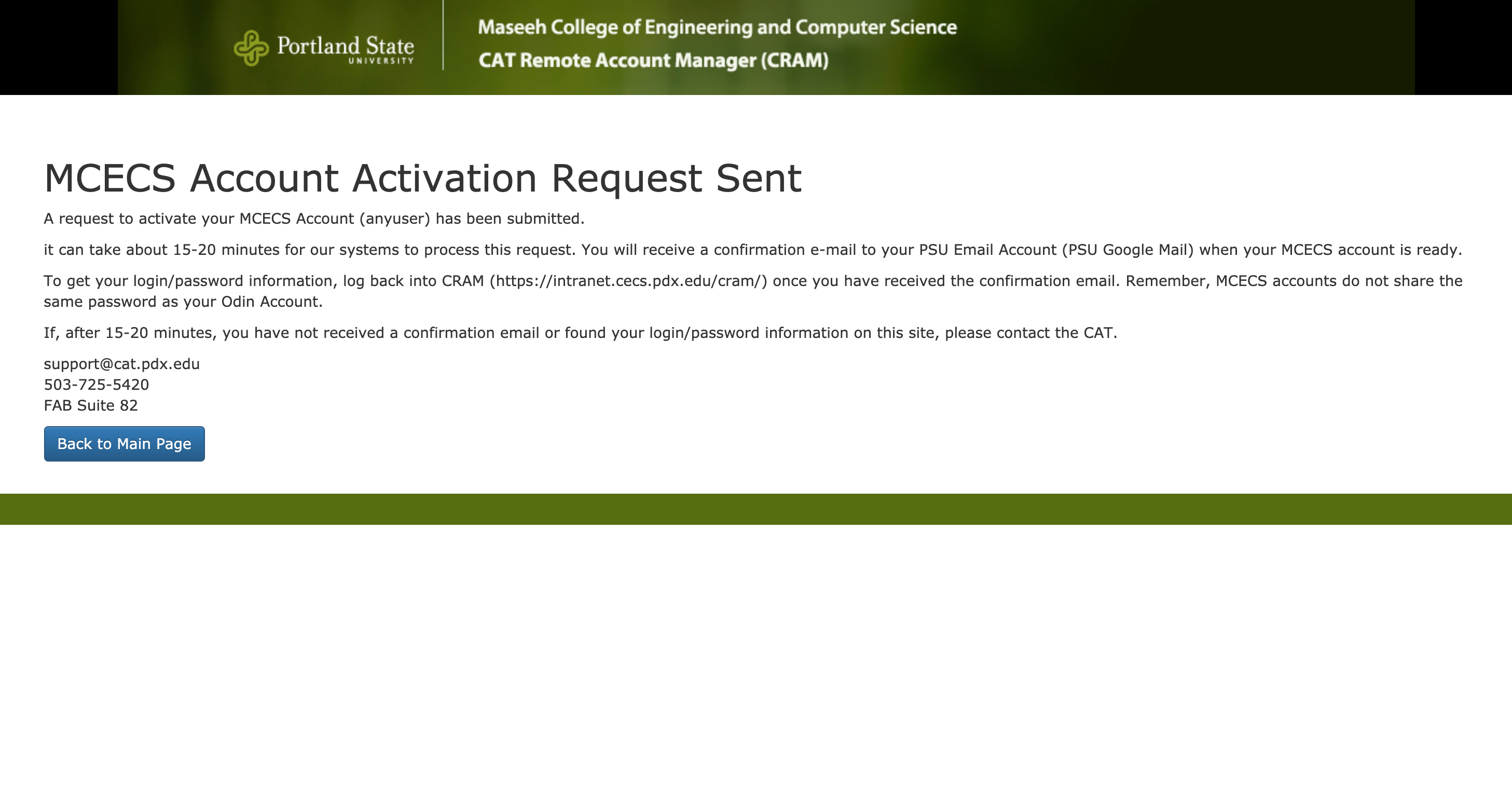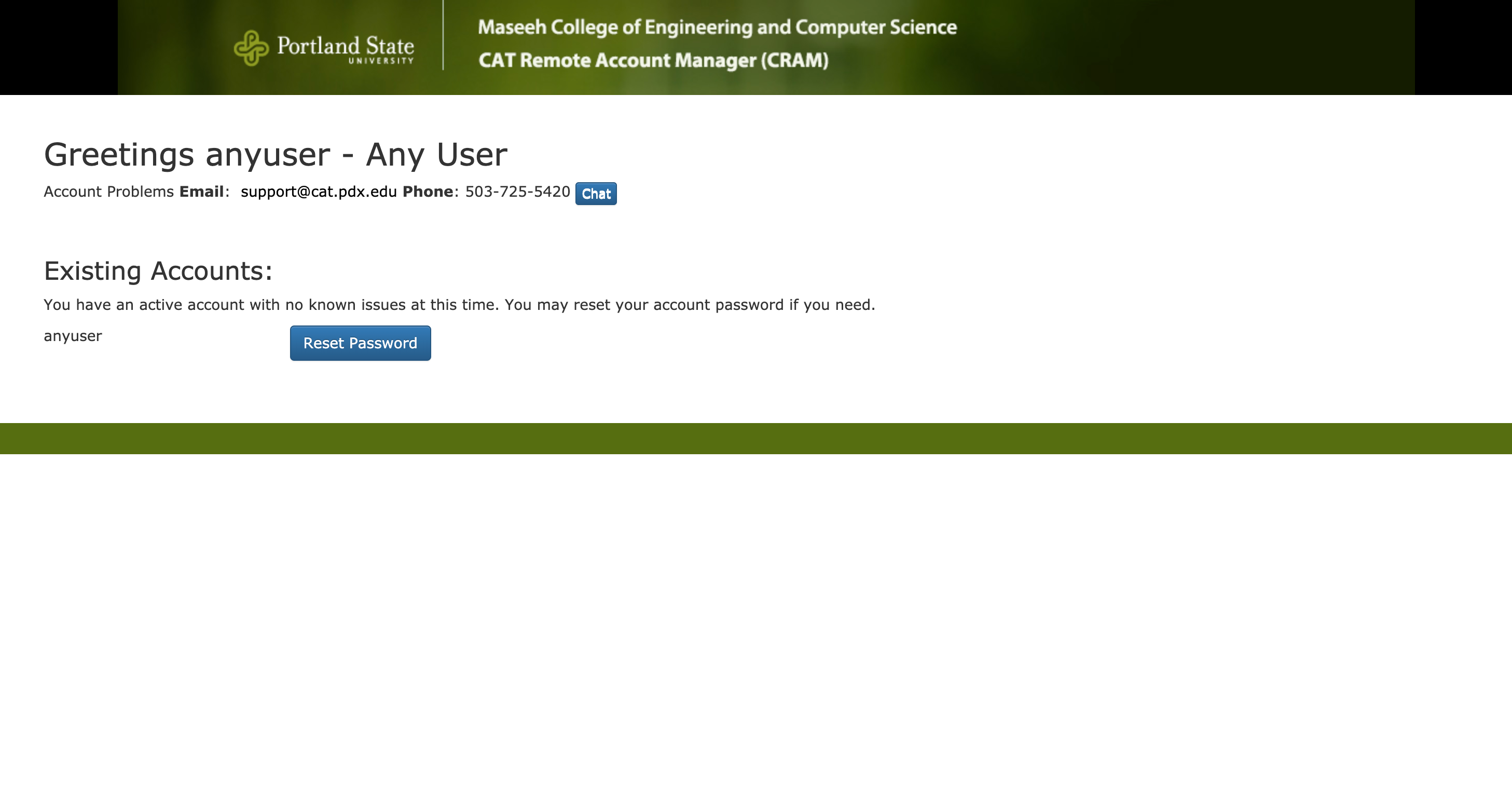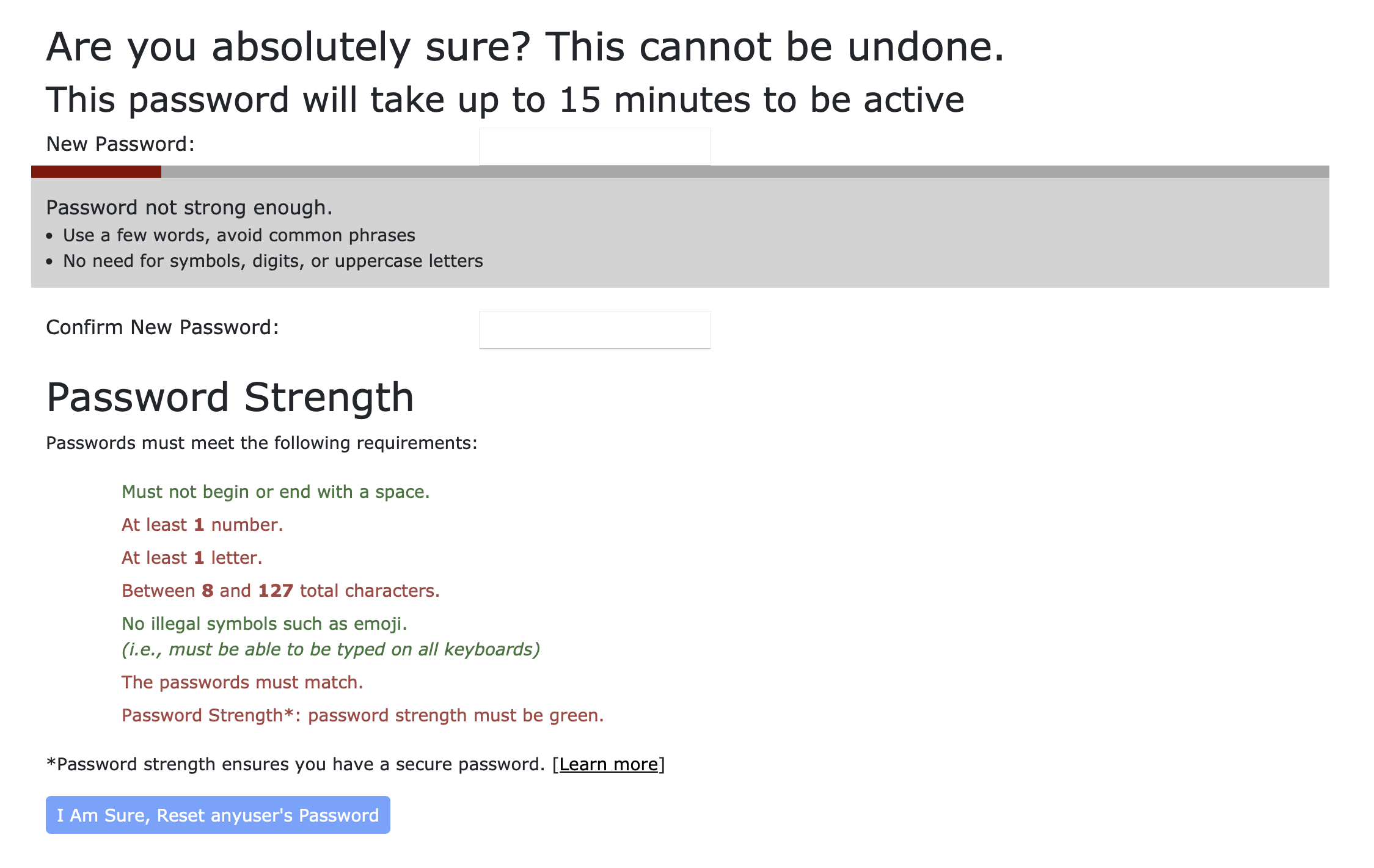CRAM stands for CECS Remote Account Manager, which is a system that allows users to activate, recover, and manage their MCECS account remotely. You can also visit the Computer Action Team front desk in suite 82 of the Fourth Avenue Building for help with account management.
| Table of Contents |
|---|
Logging into CRAM
To use CRAM, log in with your Odin credentials using the following link:
When you click on the button labelled “Login Using Odin Account”, you will see the Single Sign On prompt to enter your Odin login credentials
NOTE: your Odin credentials are used to access your @pdx.edu email, Banweb, myPSU, and Canvas. This is not the same as your MCECS account. For more information on the difference, read the “Your MCECS Account vs. Your Odin Account” section in the following guide
https://cat.pdx.edu/users/getting-help/intro-to-mcecs-computing/
Activating a New Account
If you are a new MCECS user that has an account waiting to be activated, this is what CRAM will look like after you log in.
Click on the “Activate Account” button, and then select your department from the dropdown menu (if available) and then enter your new password and confirm it. After that, click on the “Request Activation” button.
You will then see this page confirming that your account is being activated. It will take between 15 and 20 minutes for your new account to push through our systems.
Account Recovery and Reset
If you have forgotten your MCECS account credentials, you can log in to CRAM and recover your login name and/or reset your password.
When you log in to CRAM, you should see your MCECS login name and a button to reset your password.
Clicking on the reset password button will bring you to a page asking you to confirm that you want to reset your password. Enter your new password and then confirm it. It will take between 15 and 20 minutes for your new password to push through our systems before it is ready to use. If you want to change your MCECS password, you can visit the password change page on Intranet with the following link https://intranet.cecs.pdx.edu/password/ NOTE: If you change your password on intranet, this WILL NOT update the password page on CRAM. That page will not change regardless of what your actual MCECS password was changed to.Changing Your Password