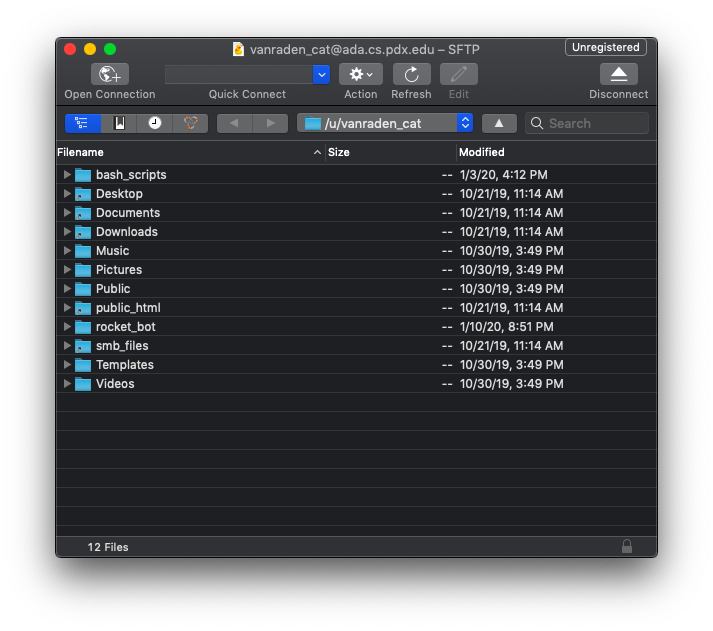Using SFTP for Remote File Transfer from MacOS
Installing the Cyberduck SFTP Client
For SFTP connections on a Mac, the CAT recommends the use of the Cyberduck client, which can be downloaded from https://cyberduck.io/download/. Note that this software requires MacOS 10.7 or later.
Download and install Cyberduck from the link above.
Alternatively, to use a non-graphical command line SFTP program, use this guide.
Connecting to a Server
Upon launching Cyberduck, the following screen will be displayed.
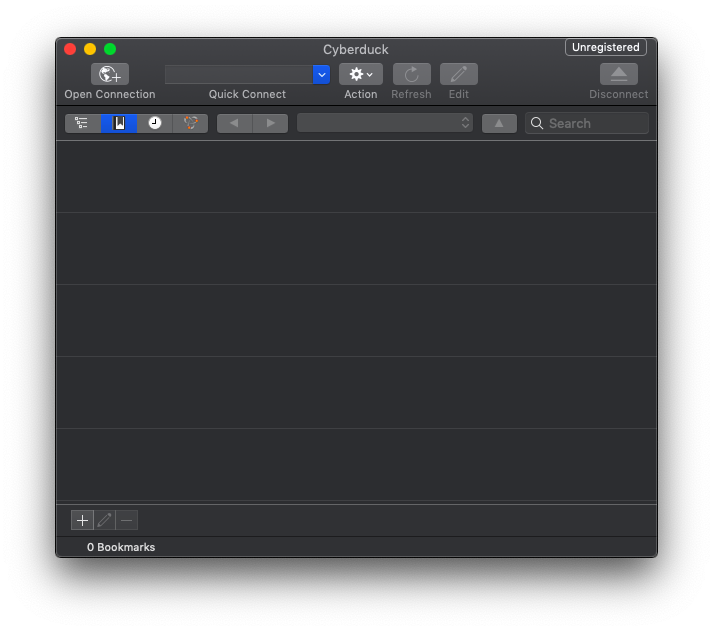
Click the globe button directly above the “Open Connection” text in the upper left corner of the window. The following popup will appear.
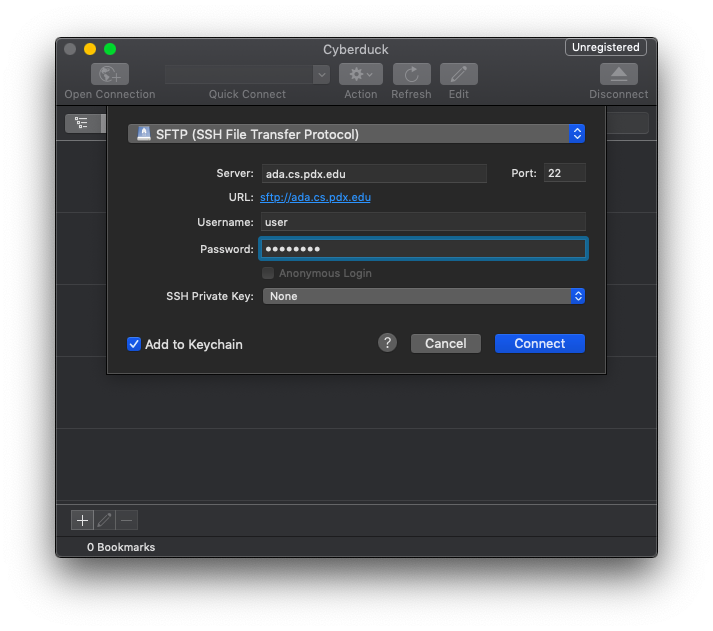
From the dropdown menu at the top, select “SFTP (SSH File Transfer Protocol)” as shown in the screenshot above. Enter the name of the machine you’re trying to connect to in the server field. Enter your username and password into the respective fields, as shown.
Transferring Files
Once you’ve connected to a remote server, something similar to the interface shown below will appear. You can transfer files to and from the remote server using a drag and drop interface – simply drag something onto your desktop (or into a local directory, etc) to copy it to your computer.
To access a stash, replace the /u/username with /stash/stashname.