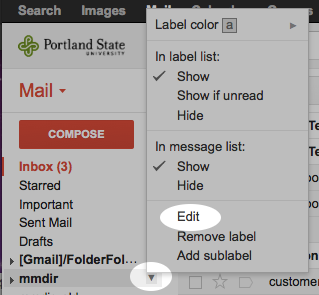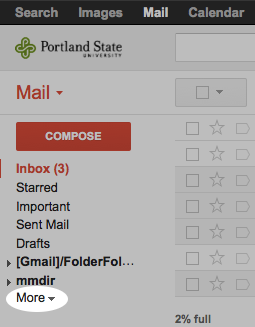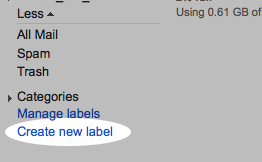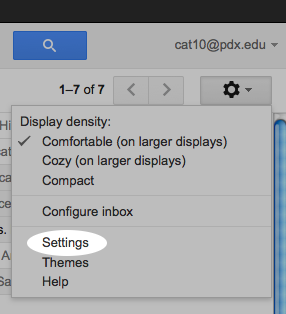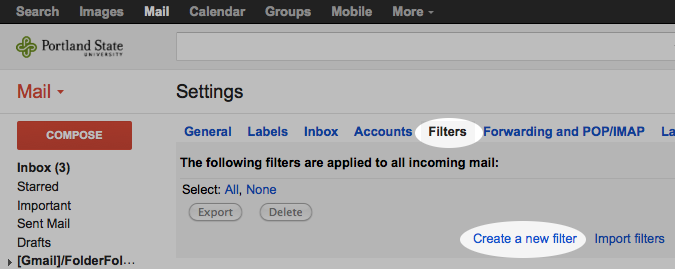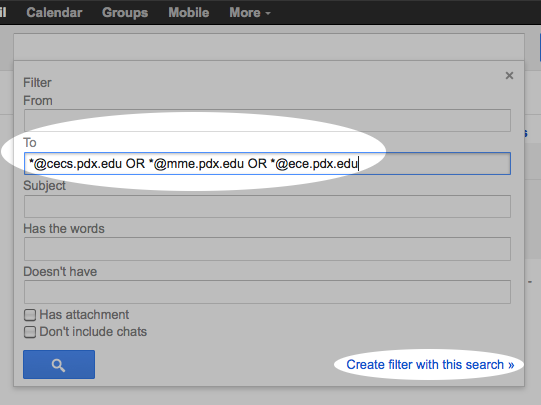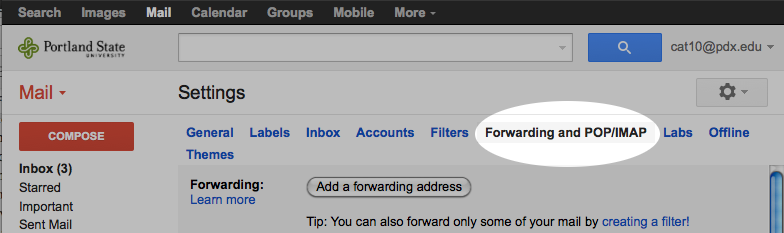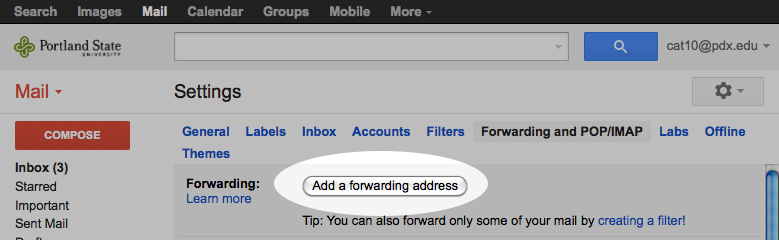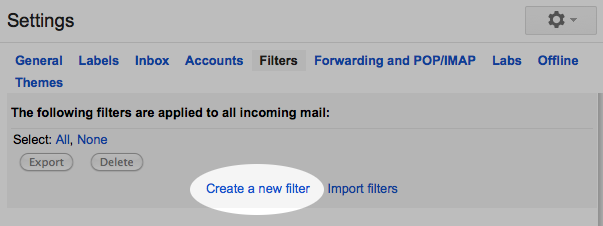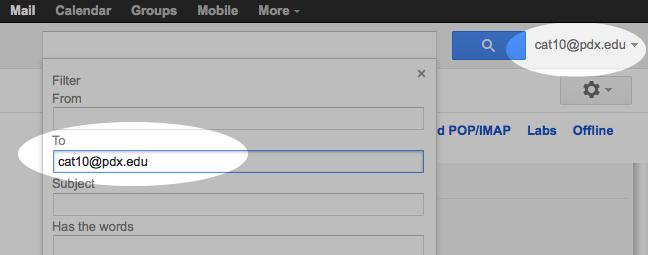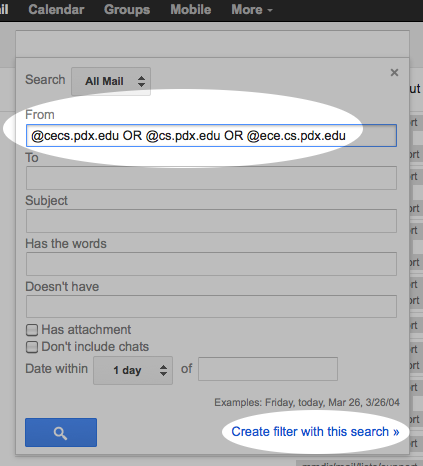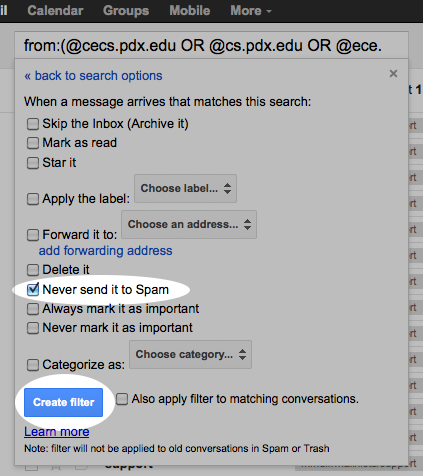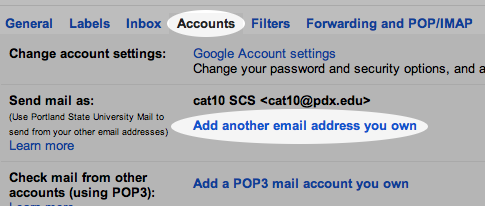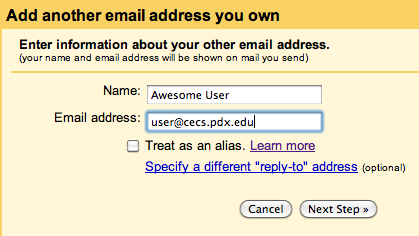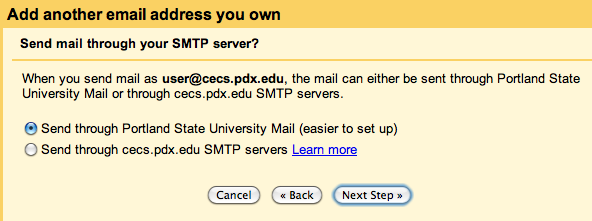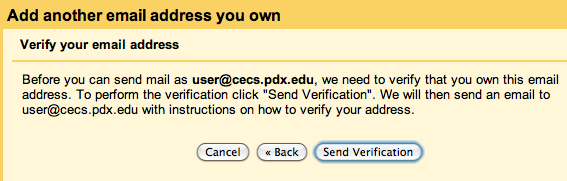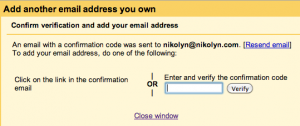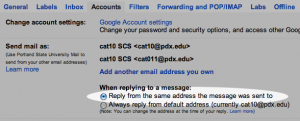Configuring PSU Google Mail for MCECS
Sending your MCECS email to its own folder (aka label)
You can set up your PSU Google Mail to automatically deliver your MCECS email to a separate folder or, as Google calls it, label.
Contact the OIT Help Desk if you have problem accessing your account.
Create an MCECS Label: the two options
Create a filter
Step 1:
Click on the Gear icon in the upper right hand corner of your PSU Google Mail webpage.
Step 2:
Choose “Settings” from the drop down menu
Step 3:
Choose the “Filters” tab (5th tab from the left).
Step 4:
Choose “Create new filter.”
Step 5:
In the “To” field, enter the following for your @cecs address and any departmental aliases you use (such as @mme.pdx.edu or @ece.pdx.edu etc) separated by the word “OR”:
*@cecs.pdx.edu OR *@mme.pdx.edu OR *@ece.pdx.edu
Step 6:
Click “Create filter with this search >>”.
Step 7:
From the next window check the box for “Skip the Inbox (Archive it).” Check the box for “Apply the label:”” and choose the MCECS label you created from the drop down menu.
Step 8:
Click the blue “Create filter” button and you are done.
Multiple Forwarding from PSU Google Mail
These instructions will walk you through the process of forwarding your email to multiple addresses. The idea is to create a filter that, when true, forwards email to a given address. Since you want all your email to be forwarded, you need to create a filter that is always true. In this case, you will be telling Gmail that if the email is addressed to this address, forward it to the specified address.
Step 1:
Click on the Gear icon in the upper right hand corner of your PSU Google Mail webpage.
Step 2:
Choose “settings” from the drop down menu.
Step 3:
Click on “forwarding and POP/IMAP”.
Step 4:
At the very top is “add a forwarding address”
Step 5:
From here you can add each email address that you would like to forward your email to.
Step 6:
Note that if you add an email address, gmail might send a confirmation email with a code that needs to be entered.
Step 7:
After adding email addresses, create a new filter (follow the “create a filter” directions above).
Step 8:
Enter the email address that you want to forward your email from in the “To” field. This is the email address you are currently logged into. The the “Create filter with this search >>” link at the bottom.
Step 9:
In the next window, click the “Forward it to” box and choose one of the email addresses that you want to forward your mail to from the drop down menu.
Step 10:
Click “Create filter”.
Step 11:
Repeat steps 7-10 for each email you set up in step 5.
Whitelisting MCECS Email
If you find that Gmail is sending MCECS email to your spam folder, you can set up a filter that makes sure that email from an MCECS address never gets flagged as spam.
Step 1:
Log into your PSU Google Mail account.
Step 2:
At the far right side of the search bar at the top of the page, there is a grey, downward facing arrow. Click on that to bring up the search options box.
Step 3:
From the search box in the top center of the page, enter “@cecs.pdx.edu”. You can also add departmental emails: “@cecs.pdx.edu OR @cs.pdx.edu”.
Step 4:
Click the “Create filter with this search >>” link at the bottom right corner of the box.
Step 5:
On the next window, click the “Never send it to Spam” box and click the blue “Create filter” button in the bottom left corner.
Step 6:
You can do this for any email address or domain that you want to ensure does not end up in your Spam folder.
Sending mail as your MCECS address from PSU Google Mail
* this is out of date and will be updated shortly *
Step 1:
Click on the Gear icon in the upper right hand corner of your PSU Google Mail webpage.
Step 2:
Choose “settings” from the drop down menu.
Step 3:
Choose the “Accounts” tab and click the “Add another email address you own” option.
Step 4:
Enter your MCECS email address in the “E-mail address” field. You can choose to treat your MCECS address as an alias or not (click the “Learn more” link to help decide). Either option will work. Click the “Next Step >>” button to continue.
Step 5:
Make sure the “Send through Portland State University Mail” option is selected in the next window. Click the “Next Step >>” button to continue.
Step 6:
In the next window, click the “Send Verification” button. This will cause an email to be sent to your MCECS email address with a code.
Step 7:
Assuming you are forwarding your MCECS email to this PSU Google Account, you will get the email in this account almost immediately (this yellow window will stay open if you click the mail tab to receive the email). Click the link in the email, or copy and paste the verification code into the yellow window and click verify.
Step 8:
Your MCECS email address should appear in the “Accounts” tab now. You will likely want to select the button for “Reply from the same address the message was sent to” option.
Step 9:
Now, when you reply to email sent to your MCECS address, the reply will appear as though it came from your MCECS address. When you compose a new message, you can choose the “From” address you want to send from.