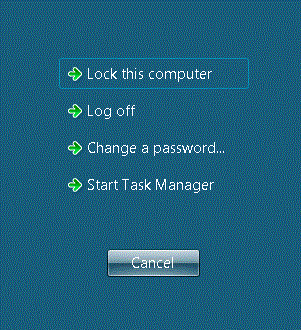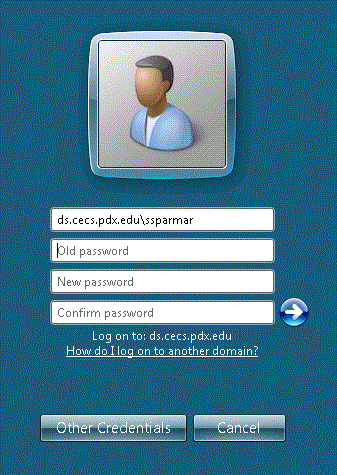Windows Account Password Requirements
Keeping your password secret is your assurance that your account and its contents remain secure.
Your password for your Windows account is case-insensitive and must adhere to the following requirements:
- Must be at least eight (8) characters long.
- May not contain anything that could be directly or indirectly associated with the user (such as MCECS username, name, date of birth, etc.).
- Must contain characters from three (3) of the following categories:
- Uppercase letters of European languages (A through Z, with diacritic marks, Greek and Cyrillic characters).
- Lowercase letters of European languages (a through z, sharp-s, with diacritic marks, Greek and Cyrillic characters).
- Base 10 digits (0 through 9)
- Non-alphanumeric characters (special characters): (~!@#$%^&*_-+=`|(){}[]:;”‘<>,.?/) Currency symbols such as the Euro or British Pound aren’t counted as special characters for this policy setting.
- Cannot contain control characters, [ALT]-modified keys, or function keys
- Go to the online password changing page.
- To retrieve your password, you can use CRAM.
These requirements apply to our Windows 10/11 systems and are explained in greater detail in the following article: Microsoft – Password must meet complexity requirements.
Changing Windows Password Locally
NOTE: The following steps are only for special circumstances and should not be your first option. It can cause problems, and will de-sync your MCECS and Windows passwords. Generally, you should only use this method if you need to change your password and you do not have an active MCECS Linux account.
Step 1
Log in to a supported computer (for example, in the Intel Lab).
Step 2
Simultaneously press the Ctrl-, Alt-, and Del keys, once logged in.
You will be presented with a “Windows Security” dialogue box.
Step 3
Click on the Change Password button.
Step 4
Enter your current password in the “old password” field.
Step 5
Enter your new password in the “new password” field.
Step 6
Re-enter your new password in the “confirm new password” field and click “Ok”.