To facilitate online access to classroom software, a selection of Windows computers are available for remote access. Using either an RDP client or a web browser, users can interact with lab machines and use any software that they would normally find while in one of our computer labs. This system can be accessed with the following link:
https://intranet.cecs.pdx.edu/remote_lab/
A list of software available on our Windows lab machines can be found using the following link:
https://cat.pdx.edu/services/software/windows-labs/
In order to keep computers available to other users, we are automatically logging out remote lab users if they are:
- Idle for more than 30 minutes
- Disconnected (from their remote login session) for more than 10 minutes.
| Table of Contents |
|---|
How to Connect: Native Client vs Web Browser
There are two ways to use RDP with the lab machines: Connect via Native RDP Client and Connect via Web. Using a native RDP client will give better performance, but it will also require you to be on the VPN. The Web browser option does not require the VPN and is much simpler to use, but there is a moderate decrease in performance and responsiveness.
Connect via Native RDP Client
- Click on the Connect via native RDP Client link for the lab machine you want and download a .rdp file
- Get on the VPN
- Open the .rdp file with your RDP client software
- Enter your MCECS credentials (including a “CECS\” before your username) and log in
To learn more about setting up an RDP client on your computer, you can read our guide on RDP with the following link:
https://cat.pdx.edu/platforms/windows/remote-access/using-remote-desktop-at-mcecs/
To learn how to get on our VPN, you can read our guide on MCECS VPN services with the following link:
https://cat.pdx.edu/services/network/vpn-services/
Connect via Web
- Click on the Connect via Web link for the lab machine you want, and you will be brought to a login page like in the image below.
- Your MCECS username should already be entered in the form. You do not need to put “CECS\” before your username in this case.
- Enter your MCECS password
- Click the Connect button.
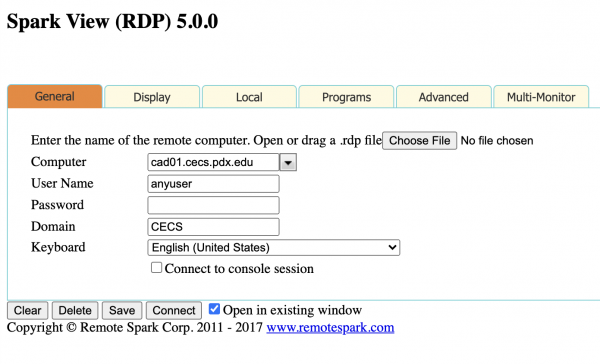
Troubleshooting Web RDP Connectivity Issues
If you see this pop up appear asking for your credentials again, go back and select a different machine.
This pop up occurs if you’ve entered your user or password incorrectly. However, due to a bug with this browser-based RDP viewer, you will be unable to connect with this machine even if you enter your credentials correctly afterwards. The only known work-around is to try a different lab machine.
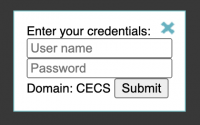
If this issue persists or you are experiencing any other connectivity issues when using the “Connect via Web” option in a remote lab, try clearing your browser cache. This can be done in the settings of whatever browser you are using to connect.
The following links are instructions to clear your cache if using one of these three browsers:
How to Properly Close your Session
After you are done with your work, the proper way to end your session is to Sign Out of your account. When you click the Start Menu, there will be an orange Sign Out icon that you can use. Alternatively, you can click on the person-shaped icon on the left and then the Sign Out option that appears.
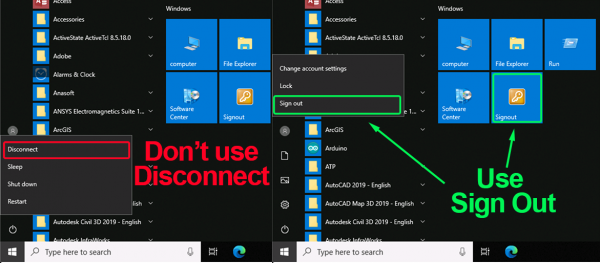
Users should avoid simply closing the RDP window or clicking on the Disconnect option, as this will only close the viewing window while leaving your RDP session active. If you were to use RDP with another Windows machine while this session is active, it can lead to unpredictable behavior and errors when running software. To avoid this, we recommend that you only have one active session open at a time.
You can detect whether you have an active session or not on the lab page with the list of computers. If you see lab computers highlighted in blue with only one highlighted in green, this means you have an active session on the machine highlighted in green.
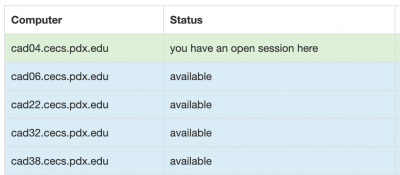
You can reconnect with this machine using the steps described up above. As mentioned previously, disconnected RDP sessions are terminated after 10 minutes.
