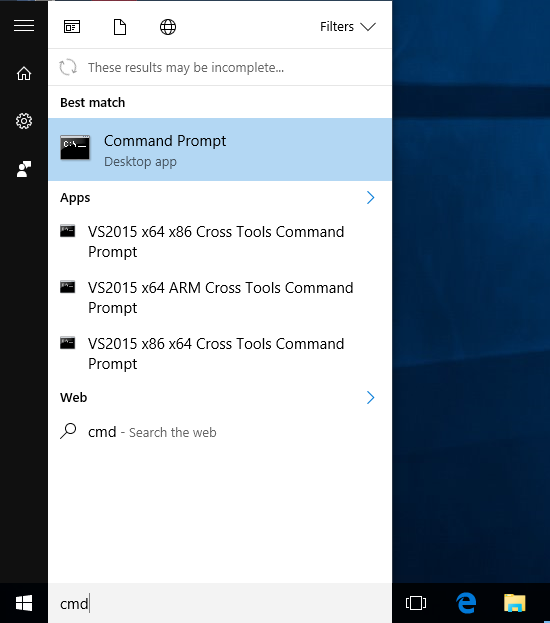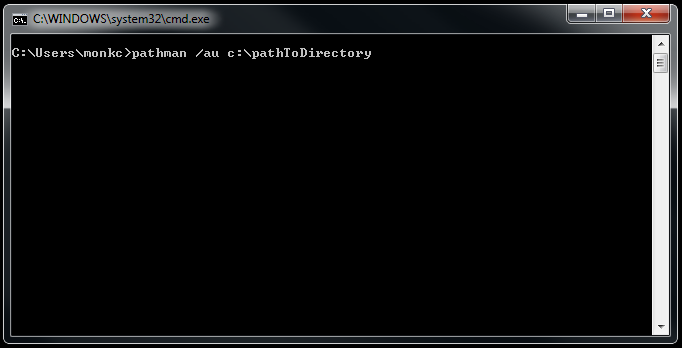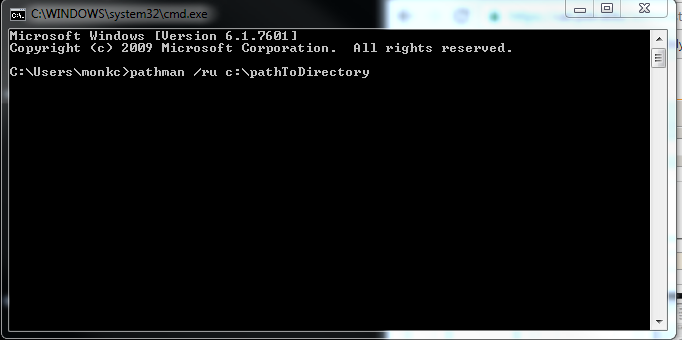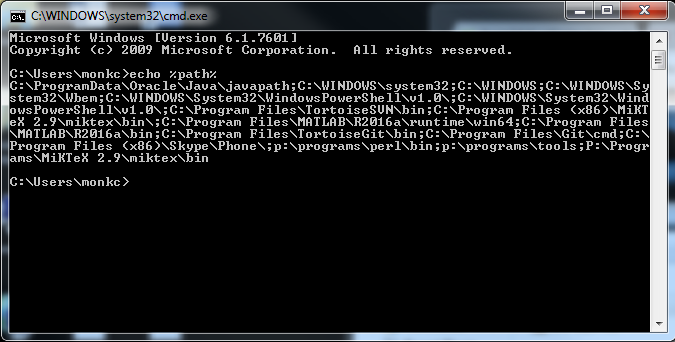Edit %PATH% Variable in Win 10
The current version of Windows 11 installed in MCECS labs does not allow a user to edit their %PATH% environment variables through the graphical interface. Below is a command line work around that will allow you to add or remove items contained in your User %PATH% environment variable.
Step 1:
Click on Start Button and type cmd in the search box. Select “Command Prompt” to launch.
Step 2:
To add file or directory path to your User %PATH% environment variable type the command `pathman /au` followed by the path to the directory or file, such as: `pathman /au c:\Programs\Python35`
Step 3:
To remove a file or directory from your User %PATH% environment variable type the command `pathman /ru` followed by the path to the directory or file, such as: `pathman /ru c:\Programs\Python35`
Step 4:
To view the changes you have made to the User %PATH% environment variable you will need to close the current instance of CMD.exe, and then launch a new instance. This forces the shell to load the changes you have made into the current shell environment. To view the User %PATH% variable contents use the command: `echo %PATH%`