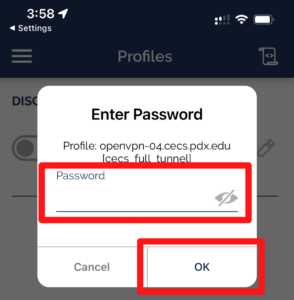Connecting to OpenVPN on iOS
VPN stands for Virtual Private Network. Once you are connected to the VPN, your internet traffic will be directed through PSU’s VPN hardware, and it will appear that you are connected physically to PSU’s network. This will allow you to use private MCECS services that require a connection to the PSU network, like Remote Desktop and VNC.
Step 1 – Download OpenVPN Connect from the AppStore
The app can be downloaded at:https://apps.apple.com/us/app/openvpn-connect-openvpn-app/id590379981. There is no need to open the app after downloading.
Step 2 – Determine Tunnel Type
We offer two different tunnel options: full tunnel and split tunnel. Both tunnel options give you access to MCECS resources. The split tunnel sends only traffic for MCECS through the VPN, while the full tunnel sends all internet traffic through the VPN. Most MCECS users should find the CECS configuration sufficient for their needs. It is possible to set up both profiles and decide which one to use when connecting to the VPN.
Full Tunnel: https://intranet.cecs.pdx.edu/downloads/files/openvpn/current/cecs_ios_openvpn/cecs_full_tunnel.ovpn
Split Tunnel: https://intranet.cecs.pdx.edu/downloads/files/openvpn/current/cecs_ios_openvpn/cecs.ovpn
When would full tunnel access be required
Full tunnel access is needed for users attempting to access the banner administrative interface, banner report downloads, campus drupal website maintainers, among other things
Step 3 – Import Profile
1. Open the downloads menu by selecting the blue circle with a down arrow, then select Downloads again.
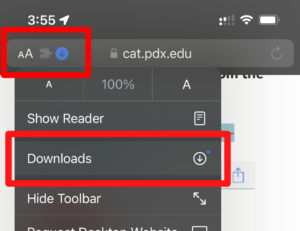
2. Select the downloaded OpenVPN file.
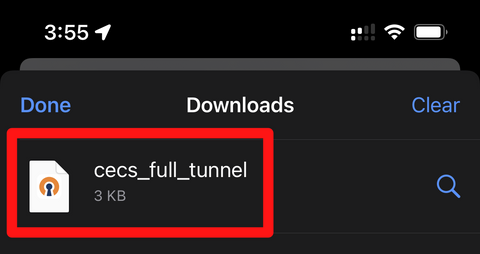
3. Select the share icon, then scroll through the app list to select OpenVPN.
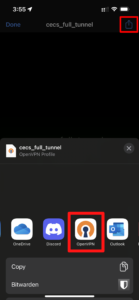
4. The OpenVPN app will now open, and you will be prompted to add the profile you selected. Select “ADD”.
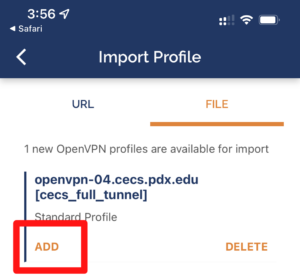
5. You will be prompted to fill in your MCECS username, without the CECS\ prefix. Select “ADD” after filling in your MCECS username.
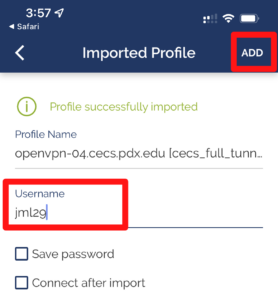
6. iOS will prompt to add the VPN configuration. Select allow. You will be asked to input your iOS device’s passcode to confirm.
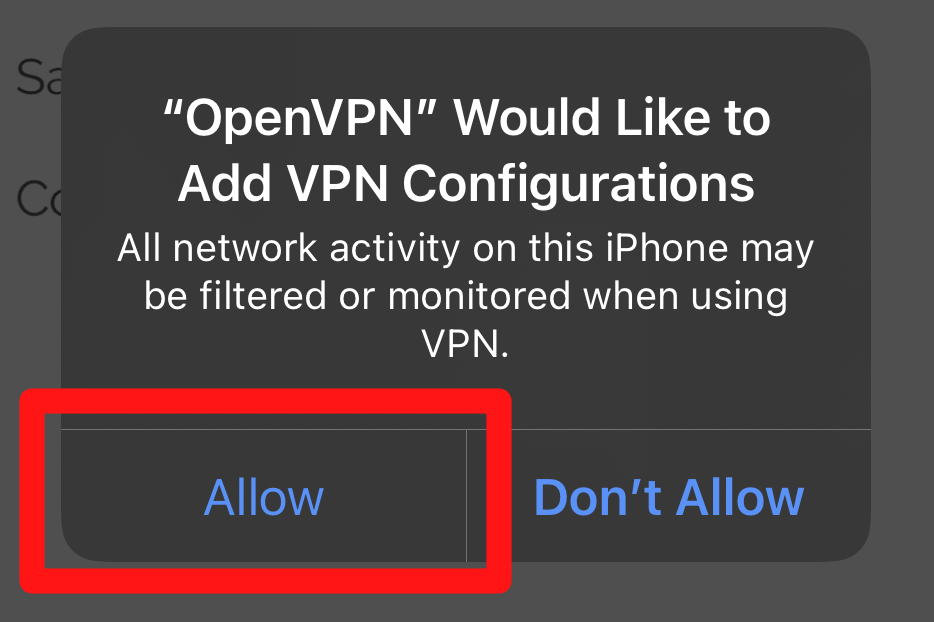
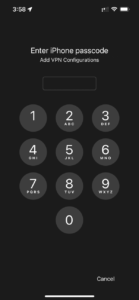
Step 4 – Connect to the VPN
Important Note: while VPN status can be toggled via the settings menu on iOS, the VPN connection will only be active when it is enabled in the OpenVPN app.
In the OpenVPN app, you will see a list of profiles. Select the switch to enable and disable the VPN connection.
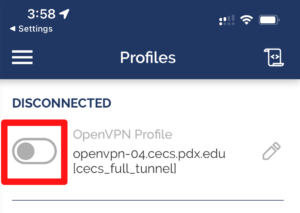
You will be prompted to input your password. Input, then select OK to connect.