Connecting to OpenVPN on Android
VPN stands for Virtual Private Network. Once you are connected to the VPN, your internet traffic will be directed through PSU’s VPN hardware, and it will appear that you are connected physically to PSU’s network. This will allow you to use private MCECS services that require a connection to the PSU network, like Remote Desktop and VNC.
CECS vs. CECS Full Tunnel
CECS – a split tunnel configuration. Only data directed at PSU is sent through the VPN. The rest of your connections to other sites on the internet go through your ISP.
CECS Full Tunnel – a full tunnel configuration. ALL data from your computer is sent to PSU through the VPN. Should only be used for special needs.
Most MCECS users should find the CECS configuration sufficient for their needs. It is possible to set up both profiles and decide which one to use when connecting to the VPN.
When would full tunnel access be required
Full tunnel access is needed for users attempting to access the banner administrative interface, banner report downloads, campus drupal website maintainers, among other things.
Android apps on Chrome OS
Chromebooks that support Android apps
Enable Google Play Store on Chrome OS
If you can’t use Android apps, you can try the Cisco AnyConnect extension with your Odin account. Most MCECS services are available through the AnyConnect VPN. After adding vpn.pdx.edu, click the status area in the lower-right corner and click VPN disconnected. Select vpn.pdx.edu and login.
If you use Android private DNS and can’t load webpages when you’re on the VPN, try turning private DNS off.
Configuration Steps
1) Install OpenVPN Connect
There are two methods available for installation.
1.1) Google Play on your mobile device
Search for OpenVPN Connect directly from your mobile device and install it as you would any app.
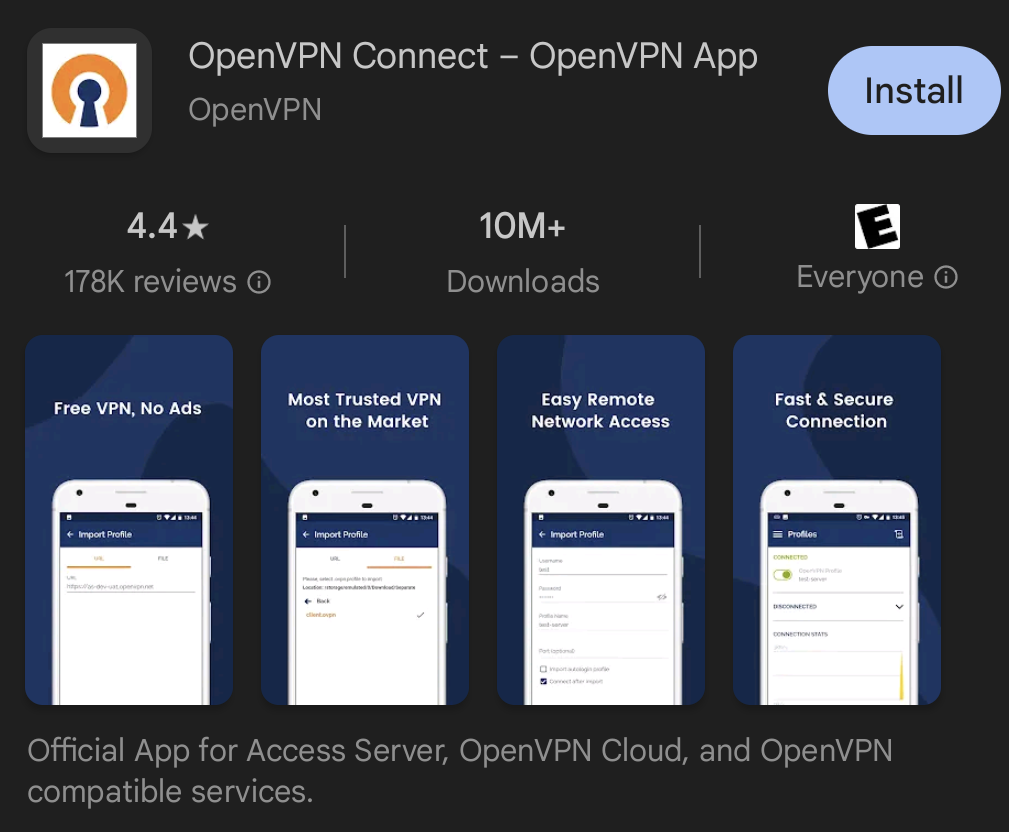
1.2) You can install it on your mobile phone from your computer if your Google Play account is synced with the mobile device you would like to connect to.
Go to
and go to the Android tab. You will be directed to Google Play.
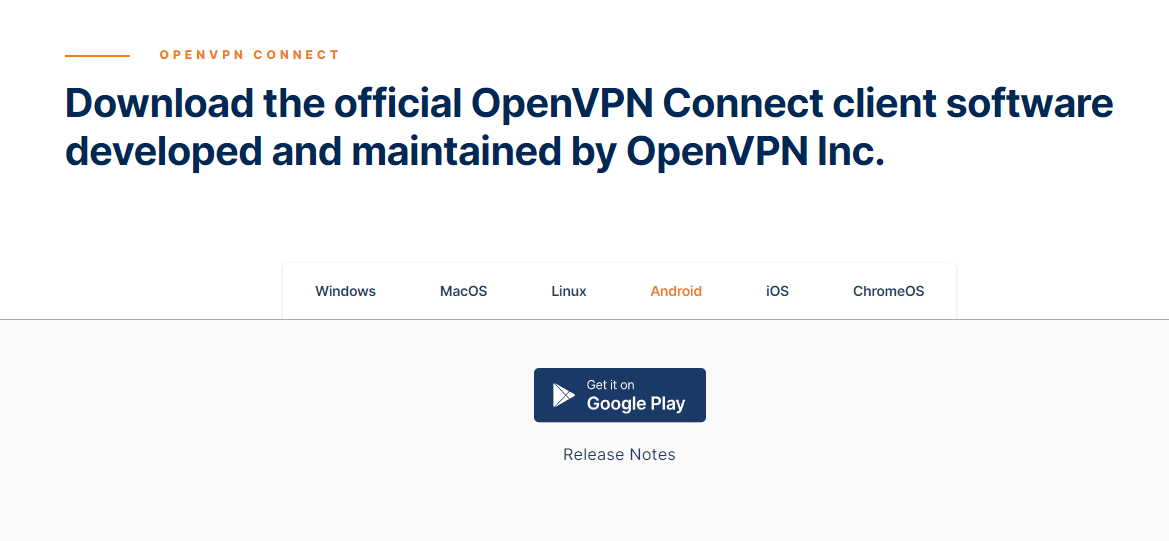
Click “Install” and choose a device to install OpenVPN on.

2) Download MCECS OpenVPN configuration files
Click below to download the OpenVPN configuration files(s) of your choice.
MCECS default split-tunnel profile:
https://intranet.cecs.pdx.edu/downloads/files/openvpn/current/cecs_openvpn_connect/cecs.ovpn
MCECS full-tunnel profile:
https://intranet.cecs.pdx.edu/downloads/files/openvpn/current/cecs_openvpn_connect/cecs_full_tunnel.ovpn
3) Import the OpenVPN configuration file into your client
There are two methods to import your configuration – using the client import feature or double-clicking on the configuration file.
3.1) Import configuration using the import feature of the client
Choose the import profile item in the OpenVPN client menu.
Use the upload file option to import the configuration file. The URL method will not work in MCECS.
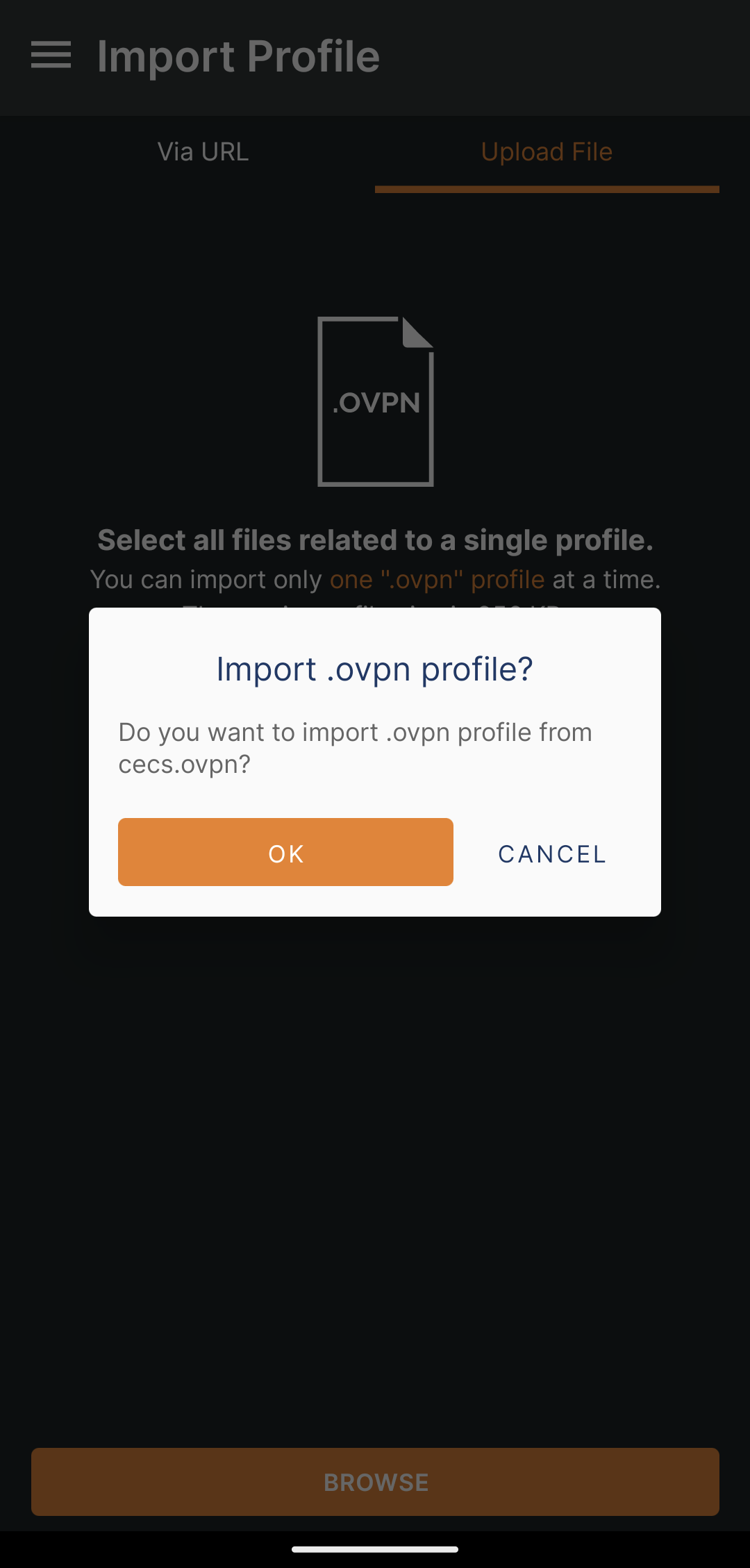
3.2) Double-click on the configuration file
Click OK on the import popup
Your Odin account will not work when trying to authenticate to OpenVPN
4) You will likely get a Connection Request notification similar to this one:
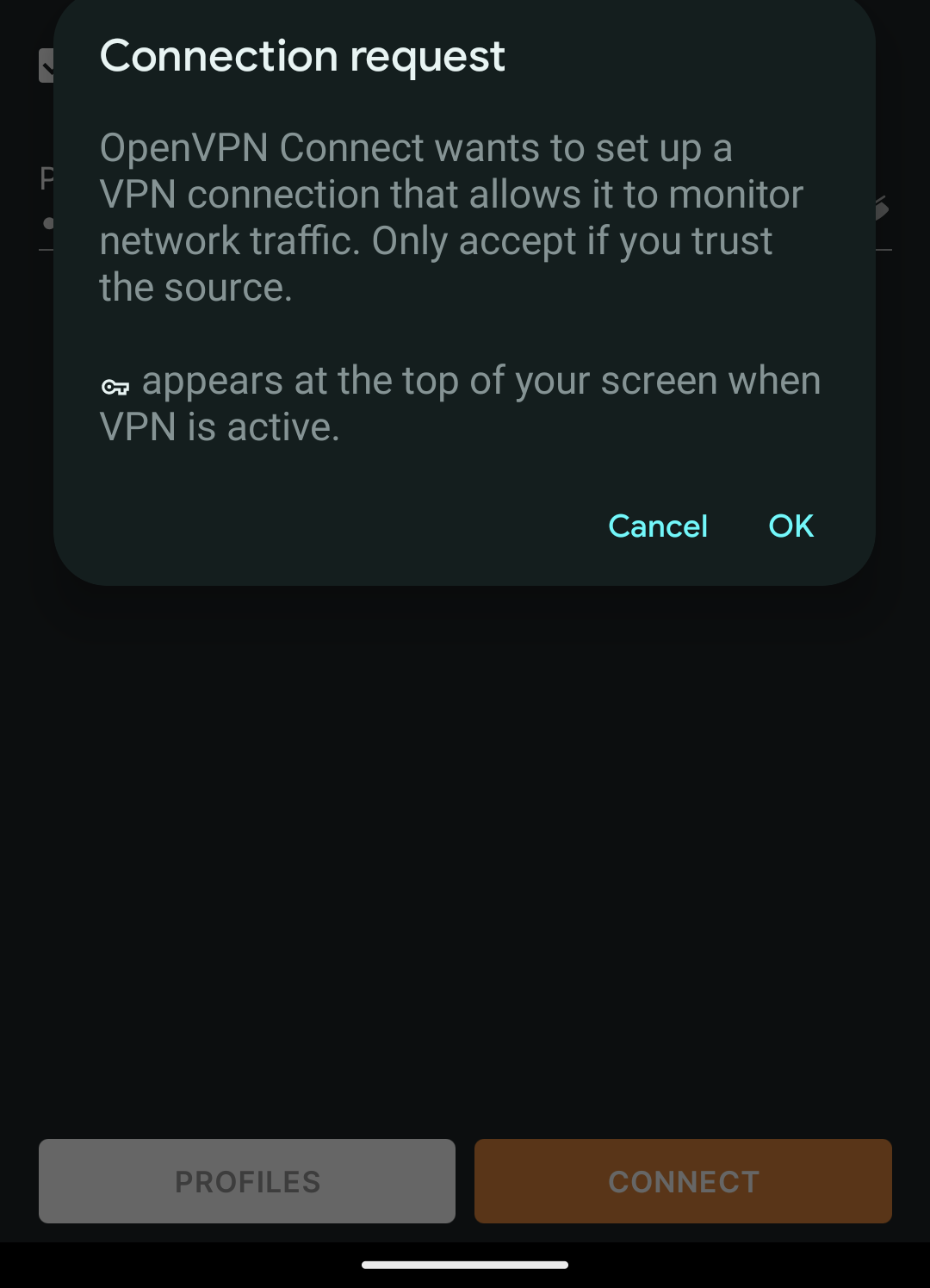
Click ok.
5) You will now be connected to OpenVPN using the configuration (profile) that you specified
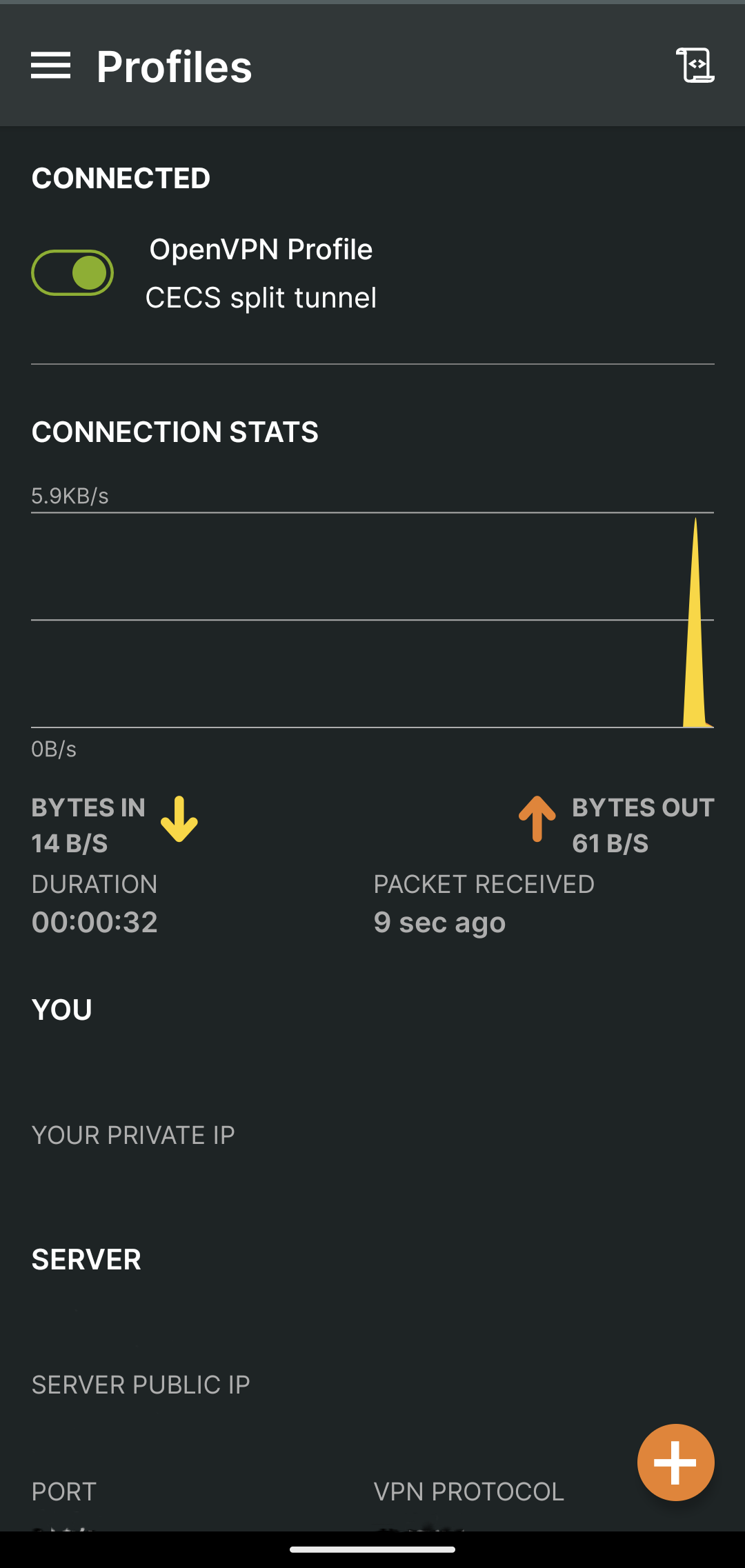
Miscellaneous:
Manually restarting OpenVPN
After a reboot, you may need to reconnect to OpenVPN to access MCECS resources. Activate the vpn configuration (profile) as needed.
To check whether you are connected to the vpn
Go to:
https://status.cecs.pdx.edu on your mobile device.
The top bar of this site will tell you whether you are on the vpn or not.
